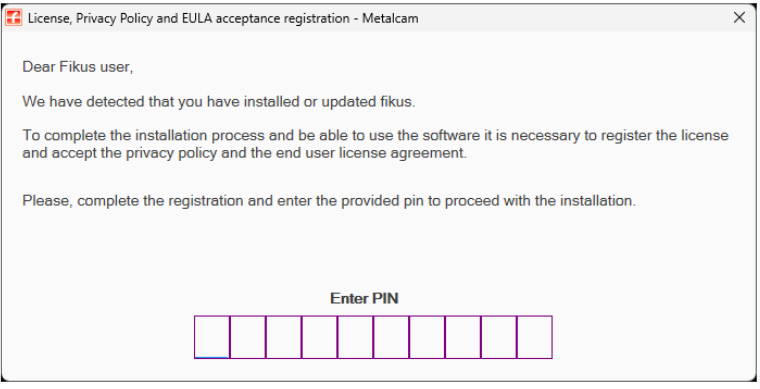Requerimientos del sistema
- Procesador
- Mínimo: Intel i5
- Recomendado: Intel i7
- Resolución de pantalla
- Mínimo: 1440x900
- Recomendado: 1920x1080
- Escala: 100%
- Memoria
- Mínimo: 4 GB RAM
- Tarjeta gráfica
- Con soporte OpenGL 3D (recomendadas tarjetas NVidia)
- Sistema operativo
- Microsoft Windows 7 SP_1 / 8 / 10 / 11
- Compatible 32 o 64 Bits (recomendado 64 Bits)
Estructura de instalación
- Estructura de carpetas de Fikus ST 23:
C: \Metalcam\Fikus Visualcam 23\
bin\ bmp\ cfg\
cimatron\ dat\ extfun\
fonts\ inc\ info\
languages\ Machines\ Macros\
manuals\ post\ SolidWorks\
tools\ vis\ wizards\
C: \Fikus Files\Sample_Files
C: \Users\'USER'\AppData\Roaming\MetalCAM\Fikus23\
Cfg\* Macros\* MultiProc\*
ReportUse\* tmp\* vis\*
C:\ ProgramData\MetalCAM\Fikus23\
Cfg\* dat\* MultiProc\*
psw\* vis\*
C:\ ProgramData\MetalCAM\Wizards\DB_V1
MetalcamDB\*
UserDb\* - El nombre del producto y su ubicación (C:\Metalcam\FikusVisualcam 23) son asignados por defecto y se pueden cambiar.
- Durante la instalación, el usuario puede cambiar la localización de los Ficheros Fikus (Fikus Files), que es la carpeta por defecto para usuario y ficheros de ejemplo.
- Las carpetas marcadas con * se crean cuando Fikus es lanzado por primera vez.
Escenarios de instalación
Hay varios posibles escenarios de instalación:
- A.- Instalar Fikus 23 en un PC limpio (Nueva instalación).
- B.- Instalar Fikus 23 en paralelo (SBS20) a Fikus 20 (instalación adicional).
- C.- Instalar Fikus 23 sobre un Fikus 20 anterior en la misma ubicación (Upgrade).
- D.- Modificar, reparar o eliminar la instalación de Fikus ST 23.
Cuando una nueva versión es publicada, Metalcam asignará un nuevo ID interno al proceso de instalación. Conforme a este ID, las opciones mostradas durante la instalación pueden variar (permitiendo o no realizar una instalación adicional en un PC con una versión anterior ya instalada).
Conservar las configuraciones de usuarios de una versión anterior
Ficheros de datos instalados por Fikus y modificados por el usuario y los ficheros generados por el usuario.
| Nombre del fichero | Ubicación | Acción del usuario |
| c2fcfg.dat | Users\ 'USER'\ AppData\ MetalCAM\ Fikus\ dat | SBS20: Copiar ficheros de la versión existente UPD: Mantener los ficheros existentes SBS23: Copiar ficheros de la versión existente |
| ToolManager.mdb Techpoints.cfg |
ProgramData\ MetalCAM\ Fikus23\cfg | SBS20: Copiar ficheros de la versión existente UPD: Mantener los ficheros existentes SBS23: Copiar ficheros de la versión existente |
| ficedw.ini Fwisohh.cfg Drills.xml Wizardtaladros.ini LatheWizard.ini Shrtcts.cfg |
Users\ 'USER'\ AppData\ Roaming\ MetalCAM\ Fikus23\ cfg | SBS20: Copiar ficheros de la versión existente UPD: Mantener los ficheros existentes SBS23: Copiar ficheros de la versión existente |
| fikusw.ini CFGedit.ini Fixgeometry.ini fpostp.ini FWIsoHH.ini Toolbar.ini Gear.ini Lathegeo.ini Toolmanager.ini LatheZones.ini Mac2asc.ini Simulator.ini Texto.ini wizardXXX.ini(*.ini) |
Users\ 'USER'\ AppData\ Roaming\ MetalCAM\ Fikus23\ cfg | SBS20: No acción UPD: Mantener los ficheros existentes SBS23: Copiar ficheros de la versión existente |
| *.psw | ProgramData\ MetalCAM\ Fikus23\ psw | SBS20: Copiar ficheros de la versión existente UPD: Mantener los ficheros existentes SBS23: Copiar ficheros de la versión existente |
| *.UVV | ProgramData\ MetalCAM\ Fikus23\ vis\ uvv | SBS20: No acción UPD: Mantener los ficheros existentes SBS23: Copiar ficheros de la versión existente |
| *.UTD | ProgramData\ MetalCAM\ Fikus23\ vis\ utd | SBS20: Copiar ficheros de la versión existente UPD: Mantener los ficheros existentes SBS23: Copiar ficheros de la versión existente |
| *.MP | ProgramData\ MetalCAM\ Fikus23\ MultiProc | SBS20: Copiar ficheros de la versión existente UPD: Mantener los ficheros existentes SBS23: Copiar ficheros de la versión existente |
| *.VIS | ProgramData\ MetalCAM\ Fikus23\ MultiProc | SBS20: Copiar ficheros de la versión existente UPD: Mantener los ficheros existentes SBS23: Copiar ficheros de la versión existente |
Proceso de instalación
- Prepara tu ordenador para la instalación de la siguiente forma:
- Cierra cualquier otra aplicación.
- Asegúrate de tener, al menos, 2 Gb libres en el disco donde Windows está instalado (incluso aunque vayas a instalar Fikus ST 23 en otro disco).
- Inserta el DVD de instalación o el USB-Drive
- El menú de instalación de Fikus 23 (Autorun) se muestra en pantalla. En caso contrario, ejecuta metalcam.exe desde el disco, como usuario con permisos de administrador.
- Selecciona el lenguaje deseado para el menú de instalación.
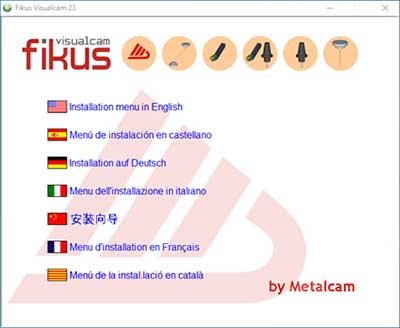
- Selecciona Instalar Fikus ST 23.
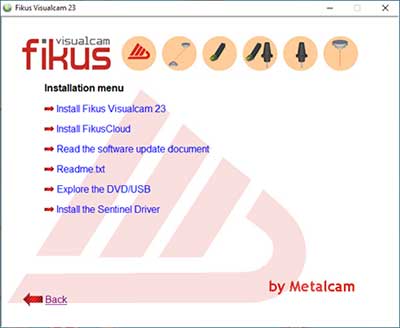
- Selecciona el lenguaje para el programa Fikus en el menú desplegable y clica Siguiente.
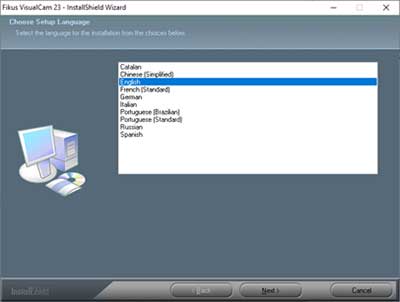
- Ahora, dependiendo del ID interno (explicado anteriormente), el proceso puede variar.
- Para la instalación de los escenarios a), b) y c), salta al paso 9.
- Para la instalación del escenario d), se mostrará un formulario de selección, como se explica en el paso 8.
- Ventana de tipo de instalación. Selecciona el tipo de instalación deseado y clica Siguiente.
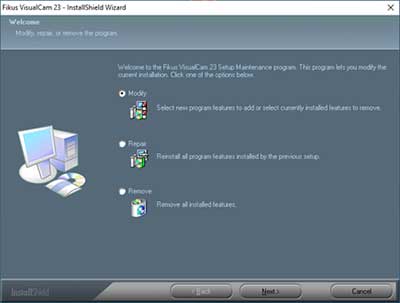
- Se mostrará la ventana de Bienvenida. Clica Siguiente.
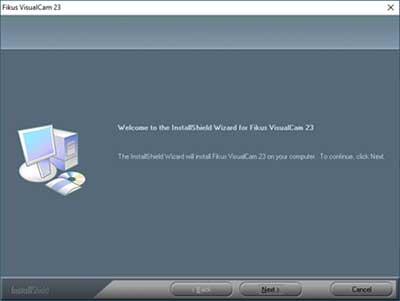
- Aparecerán los términos del Acuerdo de Licencia. Léelos atentamente y acéptalos para continuar con la instalación.
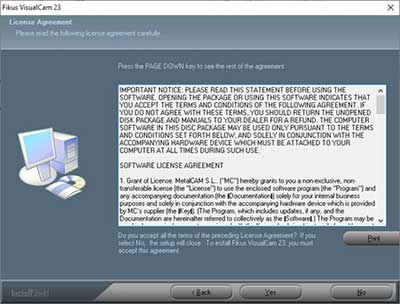
- Selecciona la carpeta donde se instalarán los ficheros.
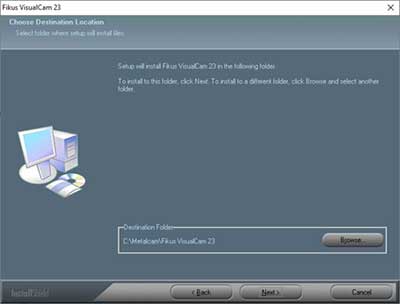
- Selecciona el direrctorio de trabajo y clica Siguiente.
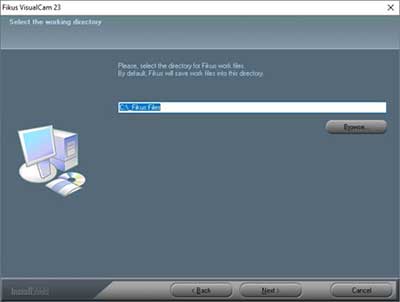
- Pulsa Siguiente. Los componentes empezarán a instalarse en la ventana Inicio Copia de Ficheros.
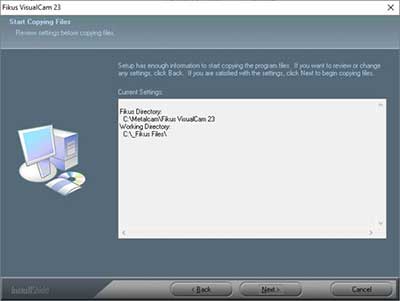
- Copia los posproceadores que desees de la versión anterior
- Inserte la mochila de protección de Fikus en el puerto USB.
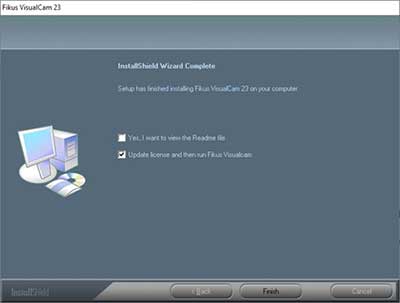
- Cuando la instalación haya finalizado, recomendamos leer el fichero Leame.txt. Selecciona Finalizar para salir del programa de instalación.
- El actualizador de licencias de Fikus ST aparecerá en la pantalla informando de que el producto no tiene licencia. Entonces debemos hacer clic en Actualizar en línea.
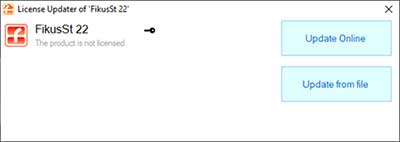
- Automáticamente se descarga la licencia de internet. Pulsa Cerrar .
- Esta versión cuenta con un sencillo paso intermedio de seguridad en el que el usuario debe aceptar el registro, la política de privacidad y el EULA.
- Una vez Acepte, recibirá un email.
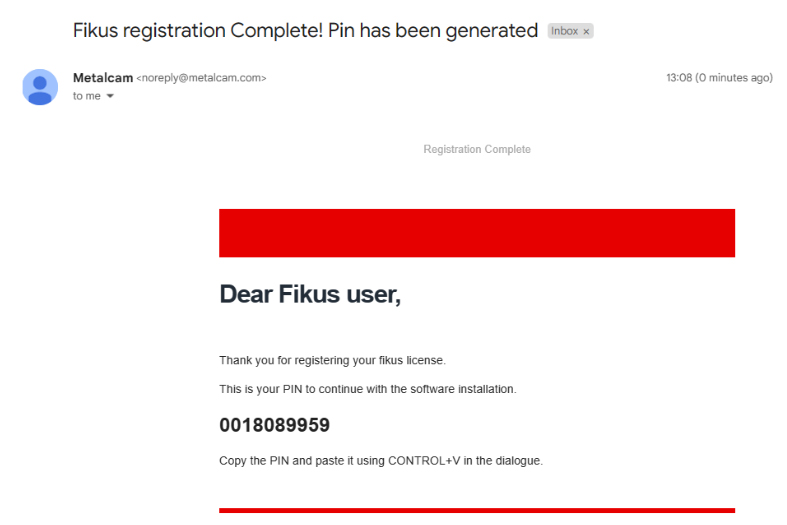
- Fikus ST empezará a ejecutarse automáticamente.
El diálogo de bienvenida de Fikus se mostrará en pantalla y la instalación comenzará.
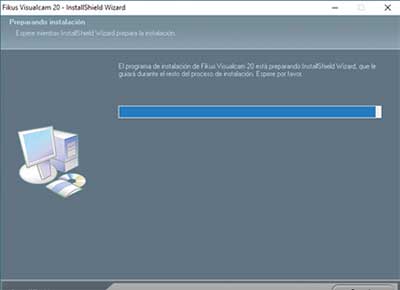
Si has seleccionado la opción the Modificar, se modificará la última instalación de Fikus ST 23 (manuales de instalación / desinstalación, aplicación y versión demo).
Con la opción de Reparación, Fikus ST 23 se reinstalará encima de la instalación anterior.
Si se selecciona Desinstalar, Fikus ST 23 será desinstalado.
Fikus comienza a instalar los ficheros.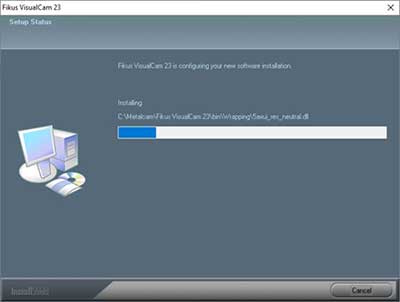
(Este paso sólo aparecerá si la instalación se detecta una versión precia de Fikus ya instalada)
Cuando la instalación termina el copiado de ficheros, aparecerá la siguiente ventana. Selecciona sólo los posproceadores que quieres copiar de la versión anterior de Fikus (Old dir) a la versión que estás instalando (New dir).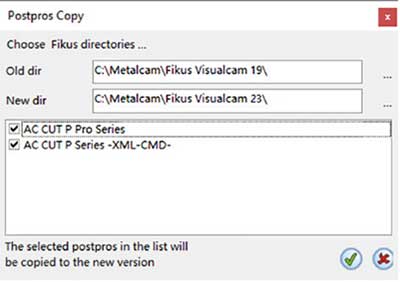
(Presiona el botón derecho del ratón para mostrar el submenú de selección: seleccionar todo, deseleccionar todo, invertir la selección).
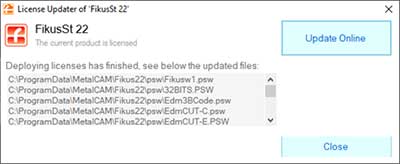
En caso de que el ordenador del usuario no disponga de conexión a Internet, aparecerá un cuadro de diálogo diferente. El usuario deberá escanear el código QR utilizando un teléfono móvil inteligente y completar el registro para proceder a la instalación.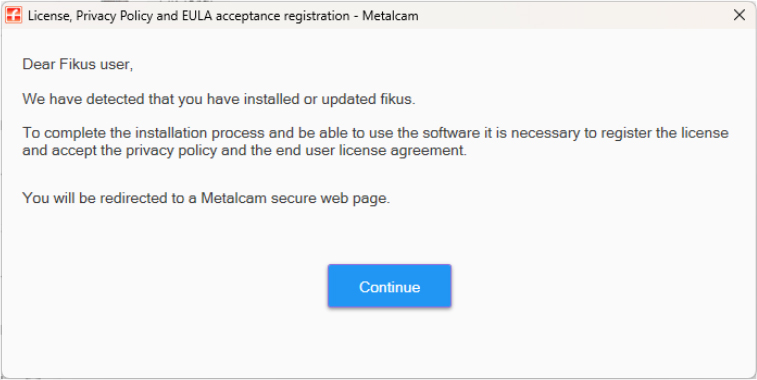
Una vez que seleccione Continuar. Se accede a la página en la que debe rellenar la información.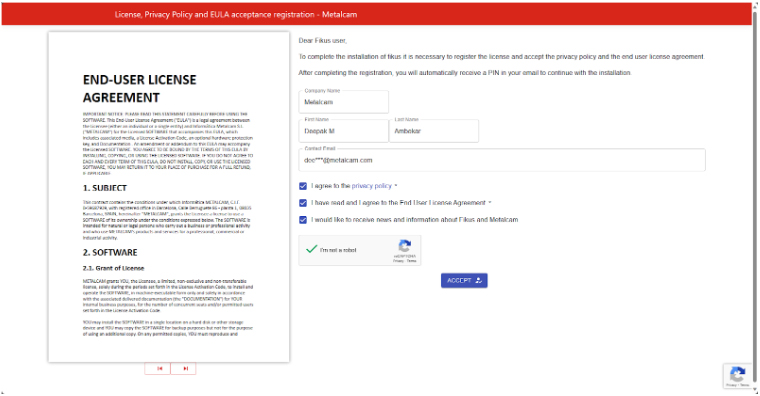
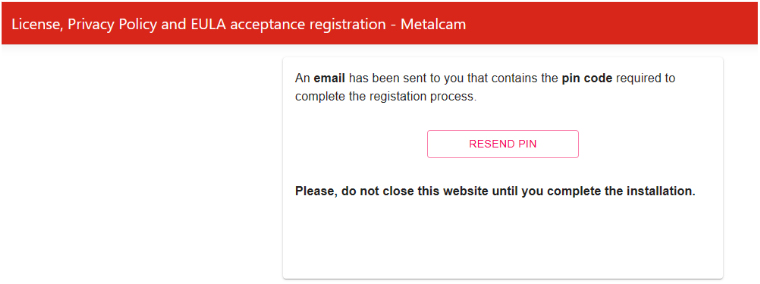
Puede copiar el PIN y pegarlo utilizando CONTROL+V en el cuadro de diálogo.