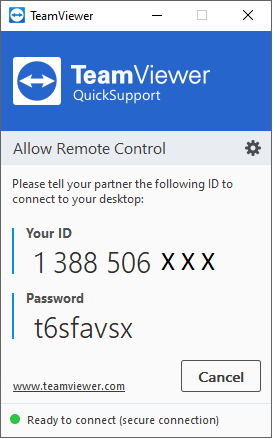Preguntas Frecuentes sobre Fikus Visualcam
FAQS sobre producto
1 ¿Cuáles son los requisitos básicos para Instalar FikusSt?
- PROCESADOR
- Mínimo: Intel i5
- Recomendado: i7
- RESOLUCION DE PANTALLA
- Minimum: 1440x900
- Recommended: 1920x1080
- Scale: 100%
- MEMORIA
- Mínimo: 4 GB de RAM
- TARJETA GRÁFICA
- Tarjeta gráfica con soporte OpenGL
- Se recomienda con chip NVidia
- SISTEMA OPERATIVO
- Microsoft Windows 10 64 bits / Microsoft Windows 11
2 ¿Cuáles son los requisitos básicos para Instalar FikusPlus?
- PROCESADOR
- Mínimo: Intel i5
- Recomendado: i7
- RESOLUCION DE PANTALLA
- Minimum: 1440x900
- Recommended: 1920x1080
- Scale: 100%
- MEMORIA
- Mínimo: 8 GB de RAM
- Recomendado: 16 GB de RAM
- TARJETA GRÁFICA
- Utilizar una tarjeta NVIDIA Quadro reciente ó AMD Radeon Pro
- SISTEMA OPERATIVO
- Microsoft Windows 10 64 bits / Microsoft Windows 11
3 ¿Cuáles son los requisitos básicos para Instalar FikusWorks?
- PROCESADOR
- Mínimo: Intel i5
- Recomendado: i7
- RESOLUCION DE PANTALLA
- Minimum: 1440x900
- Recommended: 1920x1080
- Scale: 100%
- MEMORIA
- Mínimo: 8 GB de RAM
- Recomendado: 16 GB de RAM
- TARJETA GRÁFICA
- Consulta la lista de trajetas soportadas por SOLIDWORKS.
- SISTEMA OPERATIVO
- Microsoft Windows 10 64 bits / Microsoft Windows 11
4 ¿Cómo instalar Fikus Visualcam despues de descargarlo?
Si descargas la instalación via link, has de extraer los ficheros e iniciar la Instalación.
Arranca la instalación con metalcam.exe como administrador.
Nota: Siempre Instala y Ejecuta Fikus Visualcam como administrador.
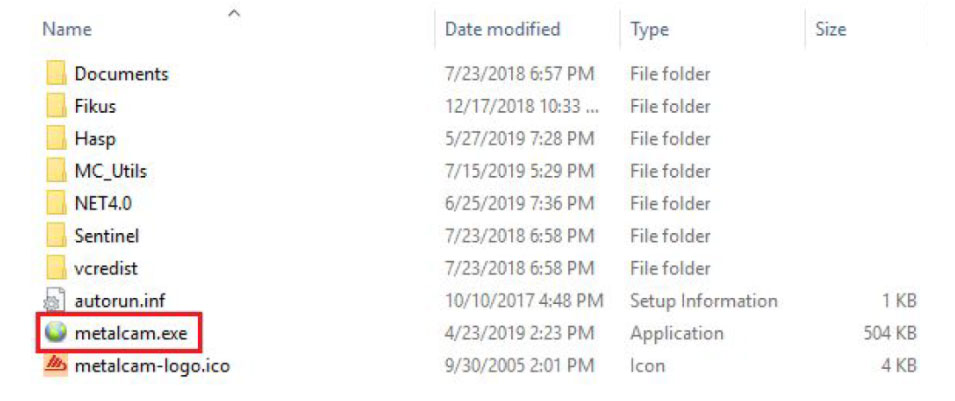
5 ¿Cómo de importante es instalar y ejecutar Fikus como administrador?
La ejecución de cualquier instalador de Metalcam u otras aplicaciones debe hacerse con todos los derechos de administrador. (Ejecutar como Administrador)
Durante la puesta en marcha, se instalarán otros complementos como:
- VCREDIST – Complementos utilizados para simulación
- SENTINEL DRIVER – Necesario para el funcionamiento del "Dongle"
- .NET Framework – Complementos necesarios para los traductores
Cuando ejecutas Fikus Visualcam siempre en como administrador, el programa dispondrá de todos los accesos a la cuenta de usuario del administrador para trabajar en %Appdata% y %Program data%
6 ¿Dónde se instala Fikus Visualcam?
Fikus Visualcam se instala en C:\Metalcam\Fikus Visualcam xx
7 ¿Qué es todo lo que se debe actualizar tras instalar Fikus?
Después de instalar Fikus Visualcam, es necesario actualizar lo siguiente:
- Licencia - Fichero recibido desde Metalcam o a través de Fikus Cloud
- Postprocesador - Según la licencia proporcionada por el instalador del posprocesador o por Fikus Cloud
- Base de Datos - Para usar en Wizard o Quick Wire si está disponible en Fikus Cloud o se ha recibido de Metalcam
8 ¿Dónde se actualiza el fichero Licencia/Password (psw) en Fikus Visualcam?
Después de actualizar la Licencia/Password puede encontrar los ficheros en la siguiente ubicación:
C:\ProgramData\Metalcam\Fikusxx\psw
Nota: Estas carpetas pueden estar ocultas, dependiendo de la configuración de Windows. Por favor, ir a Windows Explorer, elegir Organizar > Carpetas y Opciones de Búsqueda. Clicar la pestaña Vista en la ventana de diálogo Opciones de Carpetas.En Configuración Avanzada, selecciona Mostrar Ficheros y Carpetas Ocultas. O escribe %programdata% en Windows Explorer.
9 ¿Dónde se actualizan los ficheros del Posprocesador en Fikus?
Después de actualizar el Posprocesador, los ficheros se pueden encontrar en la siguiente ubicación:
C:\Metalcam\Fikus Visualcam xx\post
En el caso de FikusPlus:
C:\Metalcam\FikusPlus xx\Fikus\post
- Cfg
- Pob
- Xml
10 ¿Cómo trabaja la Base de Datos Tecnológica en Fikus Visualcam?
Hay dos opciones disponibles en Fikus Visualcam para utilizar la Base de Datos Tecnológica en función de la máquina:
- Wizards - Utilizando la Base de Datos Tecnológica importada desde una máquina Onboard.
- Quick Wire - Utilizando ficheros de Tecnología creados desde la Máquina o la Base de Datos Estándar desarrollada específicamente para esa máquina.
11 ¿Qué tipos de ficheros CAD puede importar FikusSt?
FikusSt puede importar:
- Fikus (*.VCM)
- Cimatron (*.CIM)
- Cimatron (*.C2F; *.C2FX)
- DXF (*.dfx)
- DWG (*.dwg)
- IGES (*.iges)
- Parasolid (*.x_t,*.xmt_txt,*.x_b,*.xmt_bin)
- Plotter H P (*.PLT)
- Solid Works (*.prt, *.sldprt, *.asm, *.sldasm)
- STEP (*.step)
- STL (*.stl)
12 ¿Qué tipos de ficheros CAD puede importar FikusPlus?
FikusPlus puede importar:
- FikusPlus (*.sdoc)
- ACIS (*.sat; * sab)
- Auto CAD(*.dwg,*.dxf)
- CATIA V4(*.model,*.exp)
- DesignSpark(*.rsdoc)
- Solid Edge(*.par,*.psm,*.asm)
- ECAD(*.idf,*.idb,*.emn)
- IGES(*.igs,*.iges)
- Inventor(*.ipt,*.iam)
- JT Open(*.jt)
- NX(*.prt)
- OBJ(*.obj)
- Parasolid(*.x_t,*.xmt_txt,*.x_b,*.xmt_bin)
- PDF(*.pdf)
- Pro/ENGINEER(*.prt,*.xpr,*.asm,*.xas)
- Rhino(*.3dm)
- SketchUp(*.skp)
- SolidWorks(*.sldprt,*.sldasm)
- STEP(*.stp,*.step)
- STL(*.stl)
- VDA(*.vda)
- XAML(*.amf)
- FikusPlus Template
- Files(*.scdot)
Opciones dependiendo de los paquetes:
CATIA v5, CATIA V4, Inventor, Pro/Engineer, VDA-FS, NX, Parasolid, JT data exchange
13 ¿Qué tipos de ficheros CAD puede importar FikusWorks?
FikusWorks puede importar:
- Solid Works (*.prt, *.sldprt, *.asm, *.sldasm)
- DWG (*.dwg)
- DXF (*.dfx)
- IGES (*.iges)
- Parasolid (*.x_t,*.xmt_txt,*.x_b,*.xmt_bin)
- STEP (*.step)
- STL (*.stl)
Opcions dependiendo de los paquetes “Parts”.
14 ¿Qué tipos de ficheros puede exportar FikusSt?
FikusSt puede exportar en los siguientes formatos:
- DXF (*.dfx)
- IGES (*.iges)
- STEP (*.step)
- Trace
- Export ISO
15 ¿Qué tipos de ficheros puede exportar FikusPlus?
FikusPlus puede exportar en los siguientes formatos:
- DWG (*.dwg)
- DXF (*.dfx)
- IGES (*.iges)
- STEP (*.step)
- STL (*.stl)
- ACIS
16 ¿Qué tipos de ficheros puede exportar FikusWorks?
FikusWorks puede exportar en los siguientes formatos:
- IGES (*.iges)
- Parasolid (*.x_t,*.xmt_txt,*.x_b,*.xmt_bin)
- STEP (*.step)
- STL (*.stl)
Opciones dependiendo paquetes “Parts”.
17 ¿Existe algún Add-ins disponible para exportar ficheros desde otro software?
Hay complementos disponibles para los siguientes softwares:
- Cimatron a Fikus (*.C2Fx)
- Cimatron a FikusPlus (*.C2Fx)
- SolidWorks a Fikus (*S2F)
18 ¿Cuáles son las tecnologías disponibles en Fikus?
Tecnologías disponibles en FikusSt.
- Electroerosión por Hilo
- Fresa – 2 D, 2,5 D y 3D
- Torno
- Torno-Fresa
- Cortadores 2D
Tecnologías disponibles en FikusPlus.
- Electroerosión por Hilo
- Fresa – 2 D, 2,5 D y 3D
Tecnologías disponibles en FikusWorks.
- Electroerosión por Hilo
FAQS de Soporte Técnico
1 ¿Qué es FikusCloud?
Fikus Cloud, un espacio en la nube que aprovecha las capacidades de internet para proporcionar un nuevo sistema online para la gestión de las soluciones Fikus: versiones, licencias de actualizaciones, postprocesadores, copias de seguridad o información personalizada.
2 ¿Cómo actualizar la Licencia/Password después de la instalación?
PROCEDIMIENTO 1 - Actualización automática de la Licencia
- Actualización de la Licencia vía Fikus Cloud (Online). Si el PC está conectado a Internet, Fikus Cloud buscará *.lic en el Servidor para el "Dongle".
- Si la Licencia no está actualizada, clica con el botón derecho en la parte inferior de la página y clica en la opción Refrescar Licencia de Productos. El programa buscará el fichero *.lic en el servidor Metalcam para actualizarlo.
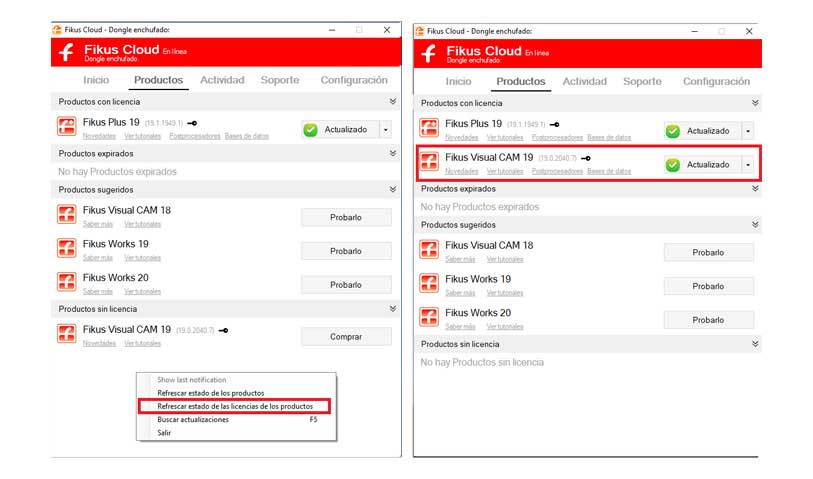
PROCEDIMIENTO 2 - Actualización manual de la Licencia
- Clicar en el Icono "Llave"
 como se muestra abajo para localizar el fichero *.lic.
como se muestra abajo para localizar el fichero *.lic.

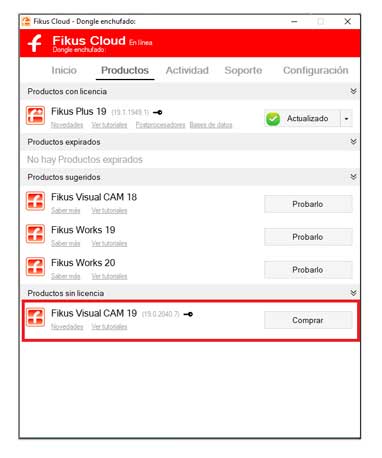
PROCEDIMIENTO 3 - Actualización online o manual vía Actualizador de Licencia
Después de instalar el producto, ejecute Fikus en Run como administrador y obtendrá HK error 401 para actualizar Licencia. Clique en el botón para buscar "licencia" y ejecutar la aplicación "Actualizador de Licencia".
En la aplicación Actualizador de Licencia hay dos opciones de actualización:
- Actualización Online
- Abrir el navegador para localizar el fichero password (*.lic) guardado en el PC para actualizar.
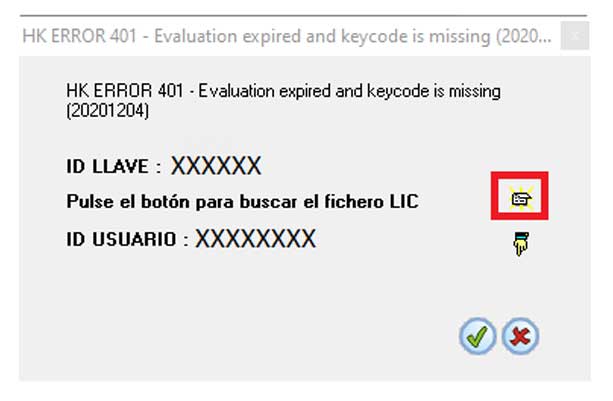
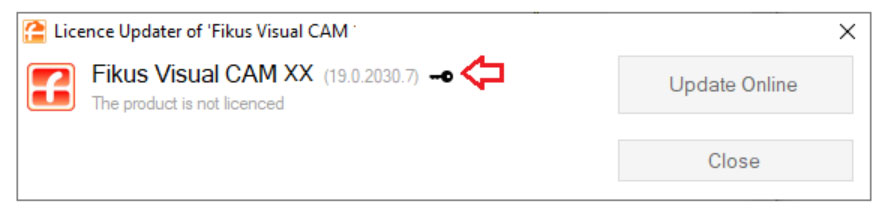
3 ¿Cómo actualizar el Posprocesador después de la instalación?
PROCEDIMIENTO 1 - Actualización automática del Posprocesador vía Fikus Cloud
Después de instalar la Licencia/Password en el producto, en Fikus Cloud clicar en el link Posprocesadores para actualizar los posprocesadores para el producto.
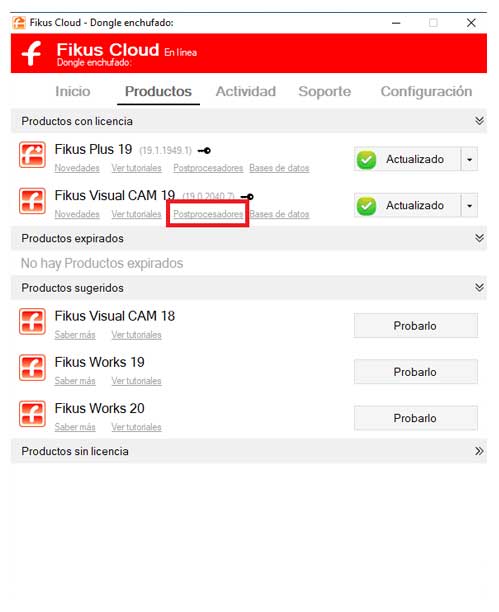
Seleccionar el posprocesador a actualizar y clicar en el botón Instalar en la esquina inferior derecha.
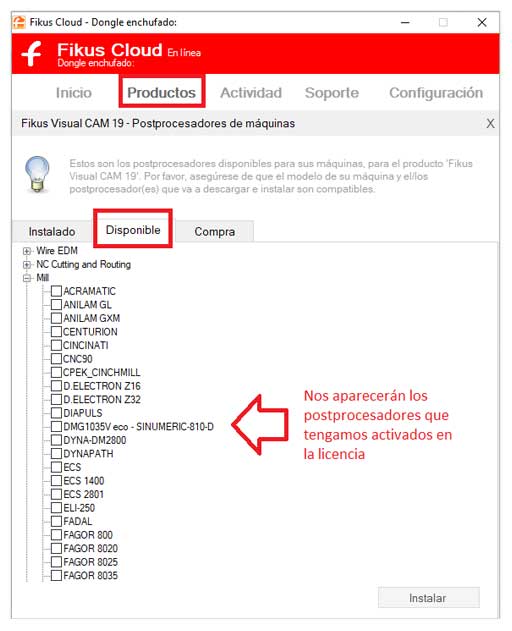
PROCEDIMIENTO 2 - Actualizar el Posprocesador dentro de Fikus con el Menú de Ayuda
Ejecutar Fikus en Run como administrador y clicar en el Menú de Ayuda.
Dentro del Menú clicar en la opción Instalar Posprocesadores.
Seleccionar el postprocesador a actualizar y clicar en el botón de confirmación para actualizar.
NOTA: Si Fikus no funciona en modo administrador, el posprocesador no se actualizará.
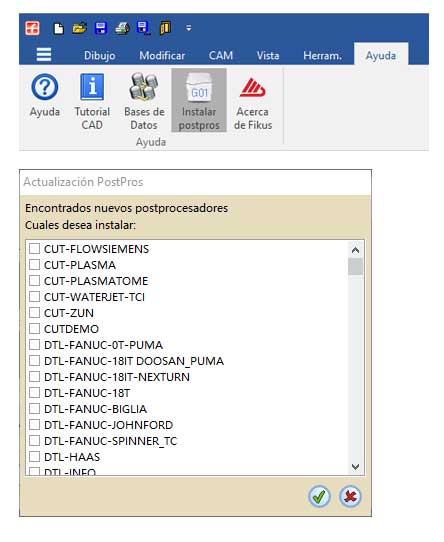
4 ¿Cómo actualizar la Base de Datos después de la Instalación?
Existen las Bases de Datos para tus máquinas instaladas, para el producto, por favor, asegúrate de que tu modelos de máquina y Base(s) de Datos que quieres descargar e instalar son compatibles.
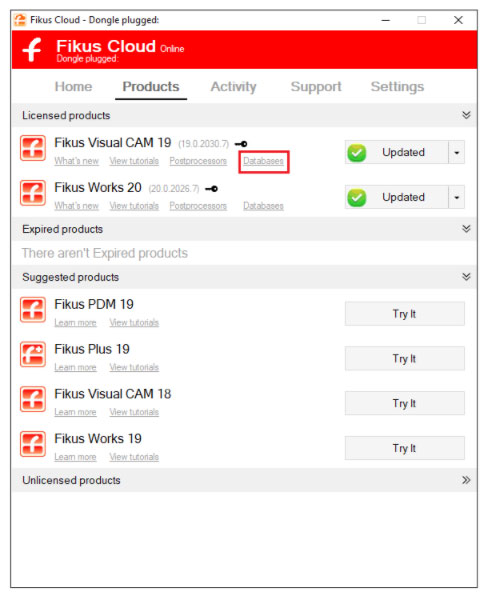
Selecciona la Base de Datos apropiada para tu modelo de máquina y versión de Base de Datos.
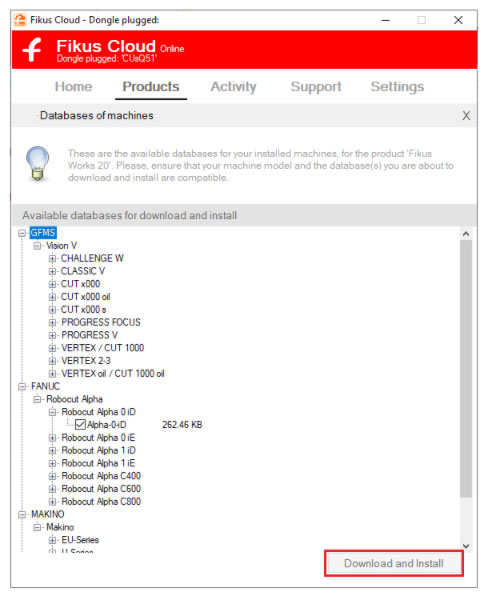
5 ¿Cómo hacer una copia de seguridad de un Postprocesador en Fikus Cloud?
En la pestaña de productos actualizados, haga clic en el botón desplegable del producto. Allí encontrará la opción de realizar una copia de seguridad del postprocesador.
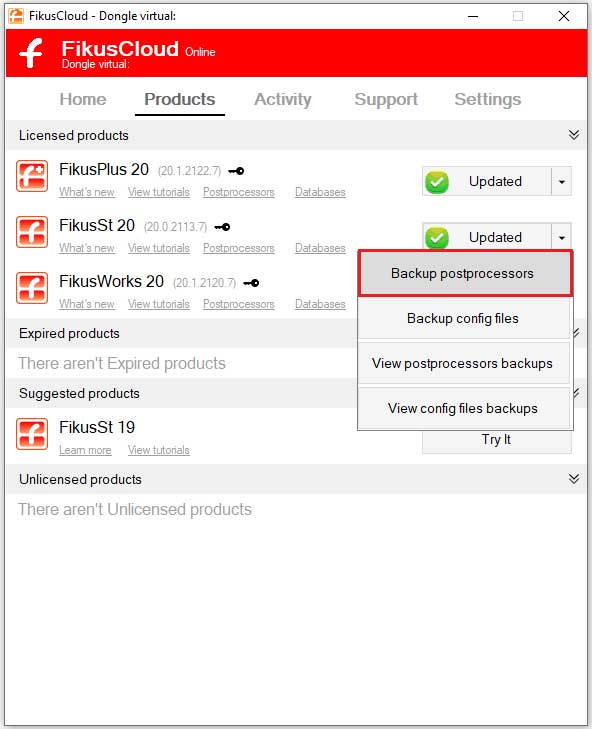
Proporcione los detalles en la página de copia de seguridad
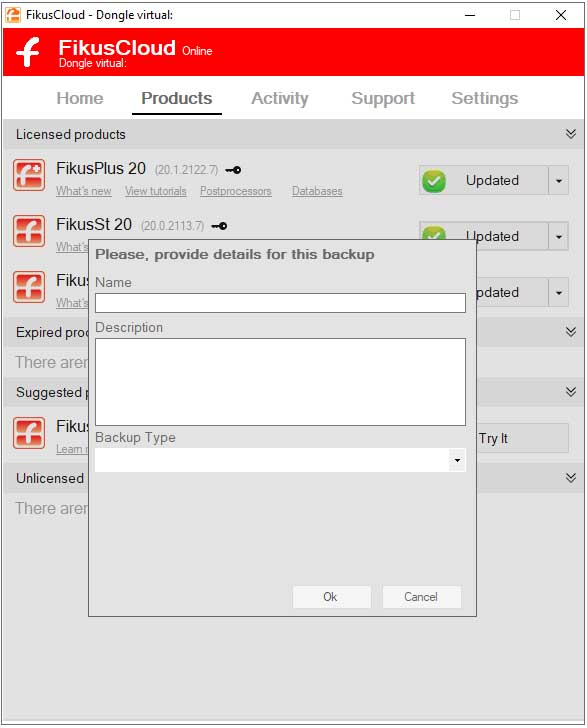
Seleccione la ubicación en la que necesita hacer la copia de seguridad del postprocesador:
- Remota
- Local
- Instalación
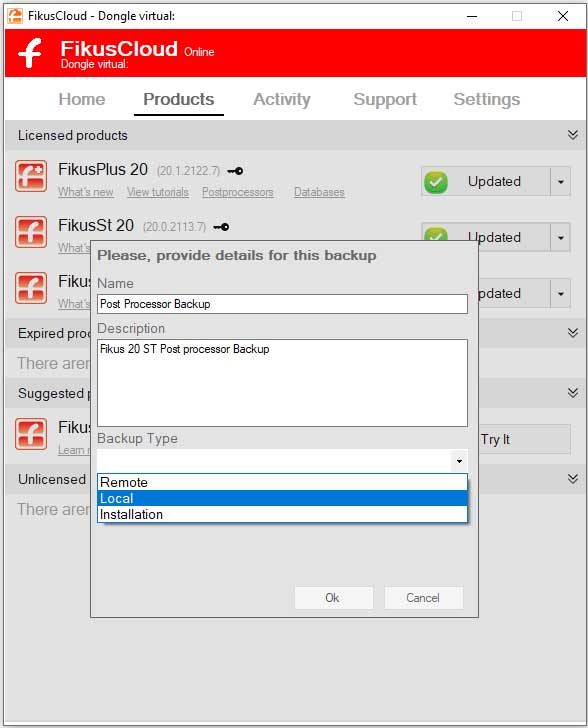
Después de la selección de la ubicación, haga clic en Ok para hacer una copia de seguridad del postprocesador.
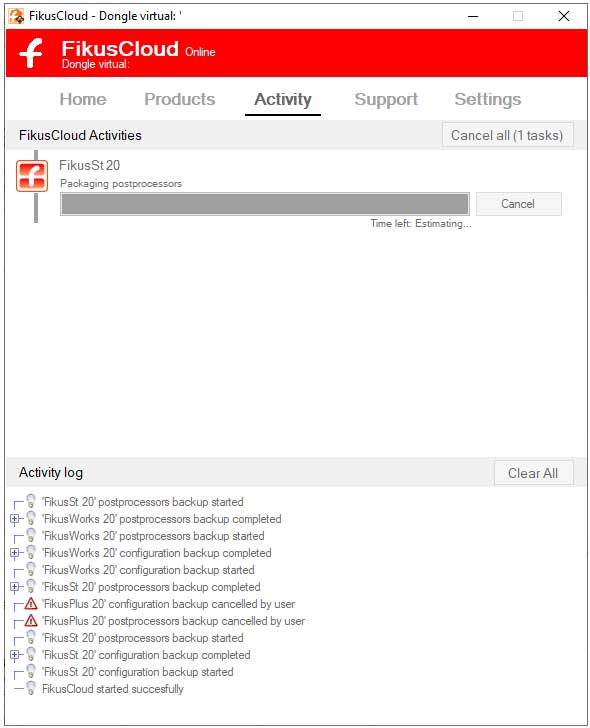
6 ¿Cómo restaurar una copia de seguridad del postprocesador de Fikus Cloud?
En la pestaña de productos actualizados, haga clic en el botón desplegable del producto. Allí encontrará la opción de ver la copia de seguridad del postprocesador.
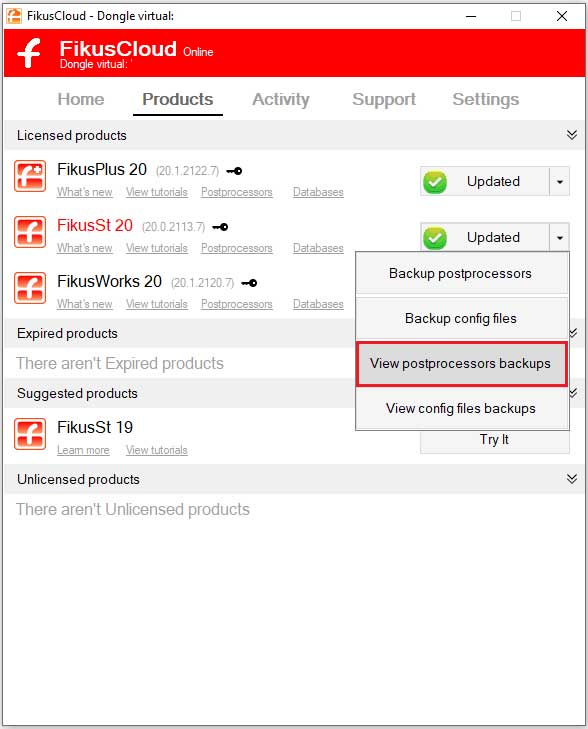
Haga clic en la copia de seguridad del postprocesador que debe restaurarse y pulse el botón Restaurar para actualizar la copia de seguridad del postprocesador.
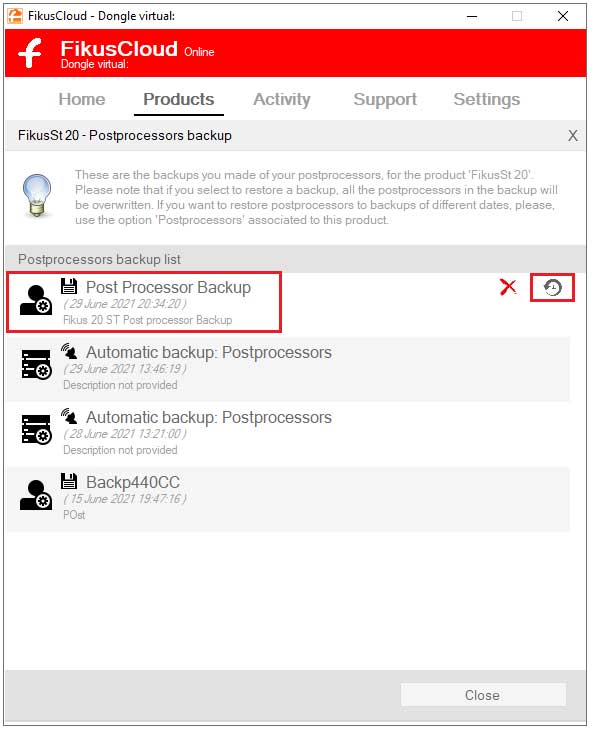
7 ¿Cómo contactar con Metalcam a través de Fikus Cloud?
Clica en el menú de Contactar, selecciona el producto en el menú desplegable y clica en el botón "Contacta con nosotros" para avanzar.
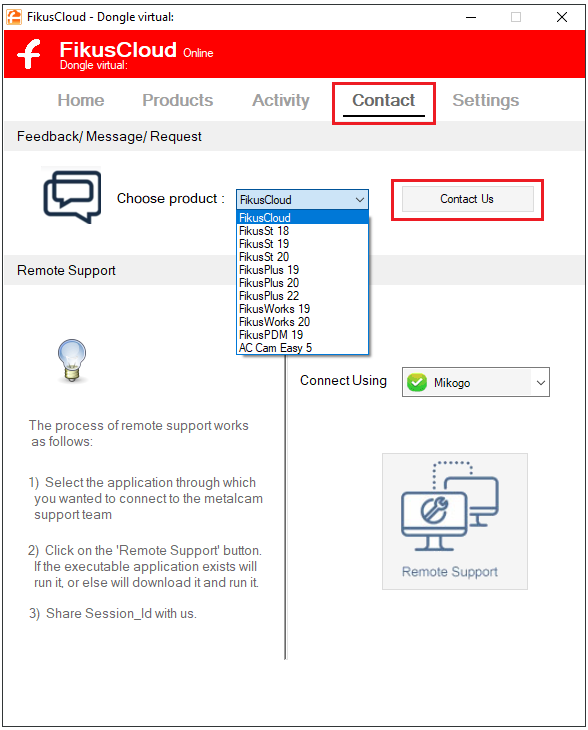
Proporcione la información sobre el comentario/solicitud en la página de descripción del mensaje y también rellene los datos de contacto y haga clic para enviar un correo electrónico a Metalcam.
Metalcam recibirá el E-mail y le contactará a la mayor brevedad.
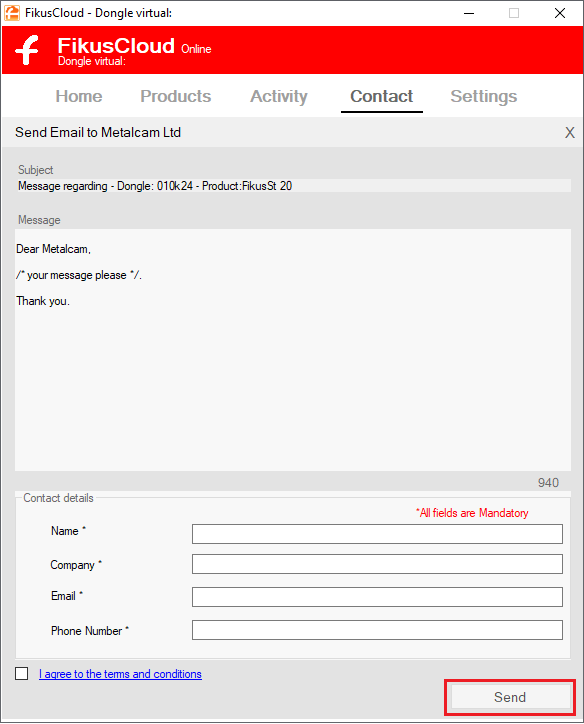
8 ¿Cómo proporcionar acceso para el soporte remoto a través de Fikus Cloud?
Clique en el menú de contacto y elija la opción de soporte remoto deseada como se muestra en la lista.
Una vez seleccionada una opción de soporte remoto, clique en el icono de soporte remoto para descargar la aplicación que le dará acceso a Metalcam para realizar una conexión remota.
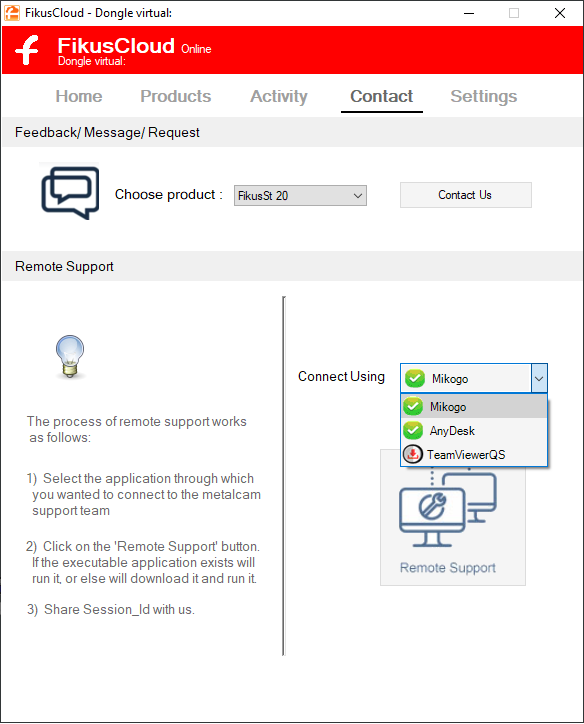
Mikogo Platform
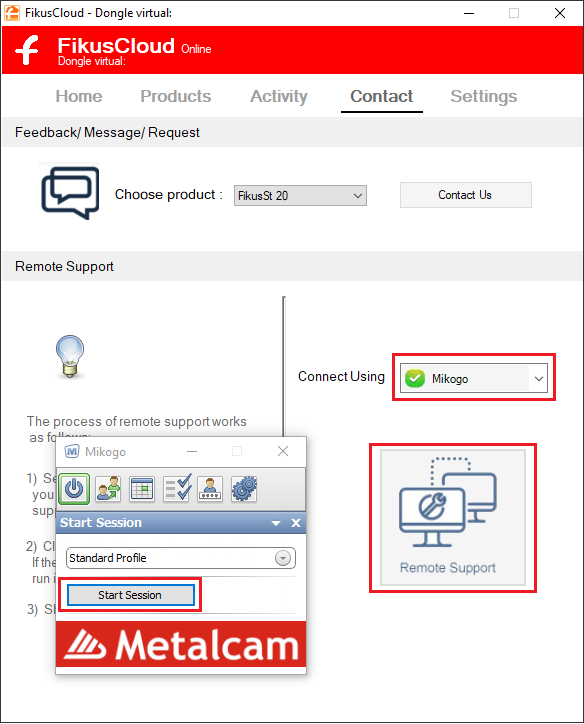
Una vez se inicia la sesión remota, hay 3 opciones para enviar el ID de la sesión a Metalcam para la conexión remota.
- Información de la sesión por correo electrónico (La información de la sesión se envía por correo electrónico)
- Copiar/pegar la información de la sesión (Enviar la información completa de la sesión)
- Copiar/pegar el ID de la sesión ID (Enviar sólo la ID de la sesión para conectar)
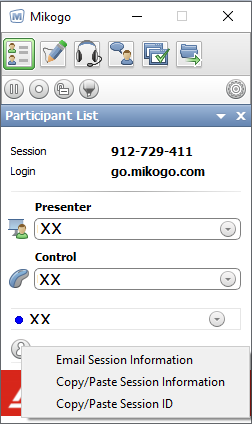
Any Desk Platform
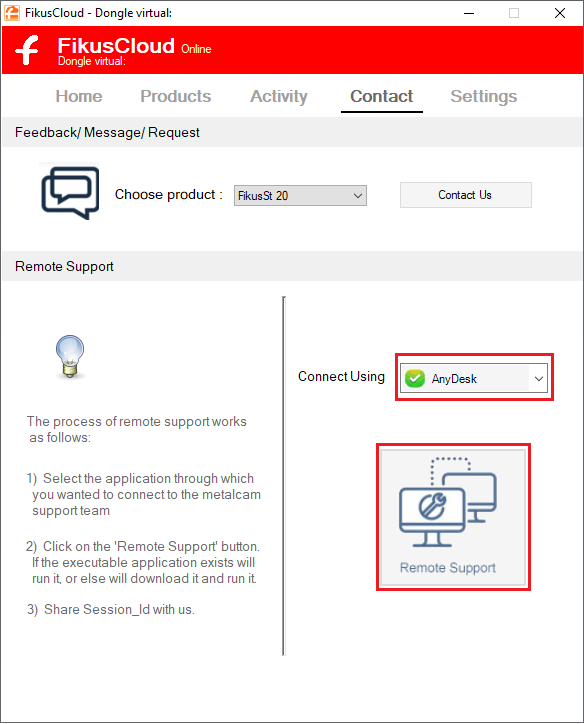
Una vez se inicia la sesión remota, si la aplicación Any Desk ya está instalada, se ejecutará y la ID de la sesión aparecerá para ser enviada a Metalcam para la conexión.
Si Any desk no está instalado en el PC, entonces la aplicación se descargará para ser instalada.
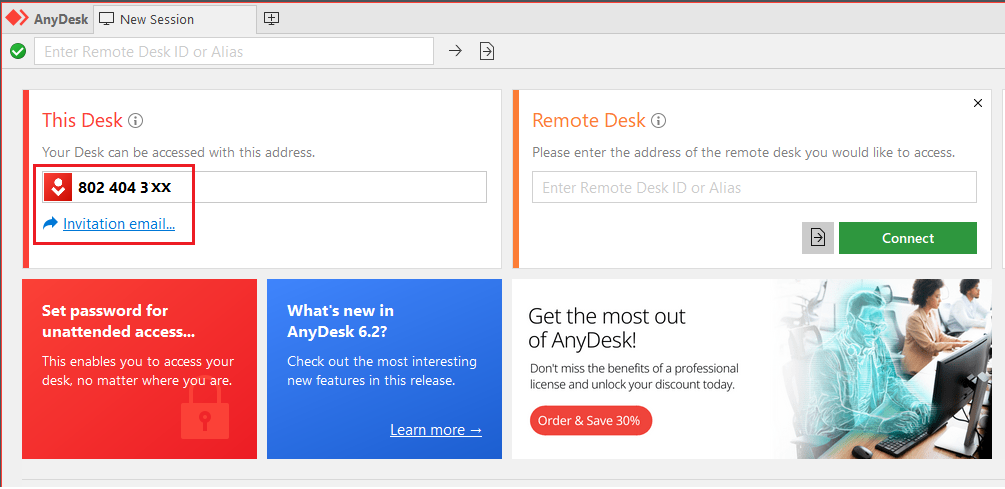
Teamviewer Quick Support Platform
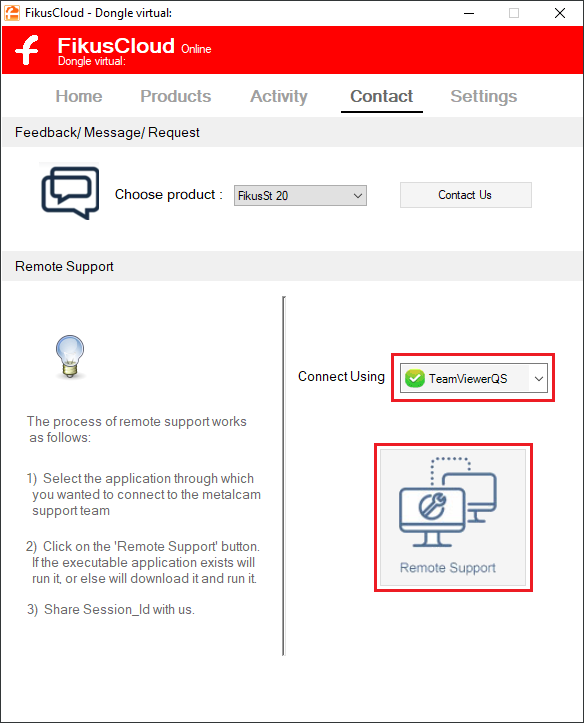
Una vez se inicia la sesión remota, si la aplicación Teamviewer ya está instalada, se ejecutará y la ID de la sesión aparecerá para ser enviada a Metalcam para la conexión.
Si TeamViewer no está instalado en el PC, entonces la aplicación Quick Support se ejecutará para proporcionar un ID de Usuario y un Password para ser enviados a Metalcam para la conexión.