Trabajo eficiente con Fikus Fresa
Cómo realizar el mecanizado de un neumático
Vamos a afrontar en este ejemplo el mecanizado de un neumático de automóvil partiendo del modelo en 3D del molde (sector) con el módulo Fresa 3DPlus de Fikus Visualcam.
Una vez tenemos la geometría en Fikus procederemos a situarla en su posición de mecanizado correcta.
En el módulo de CAD de Fikus, crearemos los contornos de apoyo que utilizaremos en los diferentes procesos con el fin de limitar las zonas a mecanizar. En este ejemplo hemos creado 3 contornos, uno para la zona central (rojo) y 2 para los laterales de la pieza (azul).
A continuación, ya dentro del CAM de Fikus, crearemos un grupo de superficies y las seleccionaremos todas. Continuaremos creando 2 grupos de contornos, uno con el central (Rojo) y otro con los dos latereales (Azules). También generaremos el material por selección de 2 puntos seleccionando la base de la pieza.
Llegados a este punto, empezaremos a crear procesos.
Lo primero que haremos, logicamente, es un Desbaste3D. En este proceso seleccionaremos los grupos de Material y superficies.
Como datos de herramienta seleccionaremos los siguientes:
- Herramienta: Plana de 20
- Pasada lateral de 18
- Pasada en profundidad de 10
- Margen de acabado de 0.5
Y calculamos el proceso; para ver mejor el resultado de este proceso podemos realizar una simulación de material.
A continuación añadiremos un proceso de Redesbaste 3D, el cual nos permite pasar una segunda herramienta de desbaste por las zonas donde no ha entrado la anterior.
En la pestaña "Grupos", seleccionamos solamente el grupo de superficies.
Como datos de herramienta seleccionaremos los siguientes:
- Herramienta: Plana de 8
- Pasada lateral de 4
- Pasada en profundidad de 2
- Margen de acabado de 0.5
Y ahora podemos comprobar el resultado simulando. Seguiremos con un proceso de Acabado. Este proceso lo dividiremos en 2, con el fin de poder dar la misma calidad de acabado en todas las zonas. Para ello seleccionaremos el ángulo de pasada que más se adapte en cada zona.
En este proceso seleccionaremos los grupos de Superficies y el de los contornos laterales.
Como datos de herramienta seleccionaremos los siguientes:
- Herramienta: Esferica de 5
- Posición herramienta Fuera del contorno
- Pasada lateral de 0.2
- Ángulo de pasada de 0
- Margen de acabado de 0
El segundo proceso de Acabado lo haremos cambiando la zona limite y el ángulo de pasada, el resto será igual que el anterior.
En este proceso seleccionaremos los grupos de Superficies y el del contorno central.
Como datos de herramienta seleccionaremos los siguientes:
- Herramienta: Esferica de 5
- Posición herramienta Fuera del contorno
- Pasada lateral de 0.2
- Ángulo de pasada de 90
- Margen de acabado de 0
Y simulamos para ver el resultado:
Para terminar la pieza, realizaremos un proceso de Bitangencia, que nos repasará los rincones internos de la pieza eliminando las posibles crestas en la figura.
En este proceso seleccionaremos solamente el grupo de Superficies.
Como datos de herramienta seleccionaremos los siguientes:
- Herramienta: Esferica de 5
- Número de pasadas 0
- Margen de acabado de 0
Comprobamos el resultado final de la simulación y ya a tenemos la pieza mecanizada y lista para pasar a máquina.
Esperamos que este "truco" les sirva para poder hacer más fácil y agradable su tarea de programación con Fikus.
Truco por Joan Ginabreda
Neumático

Datos de herramienta de desbaste
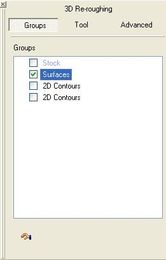
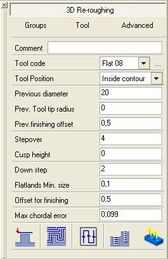
Datos de herramienta de re-desbaste
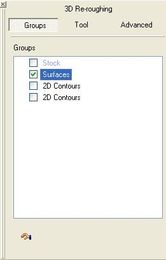
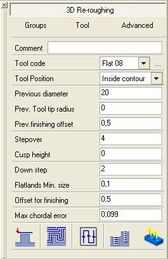
Datos de acabados laterales
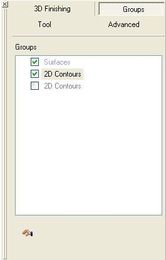
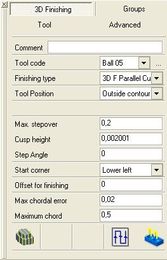
Datos de acabado central
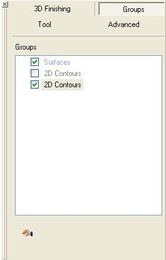
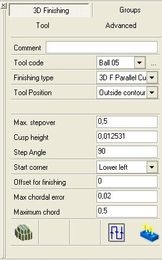
Datos de pencilling
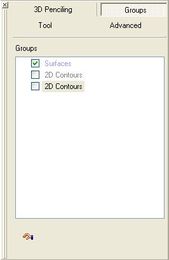
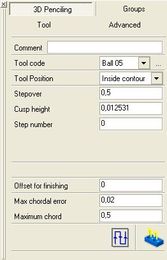

Desbaste de rueda

Re-desbaste de rueda

Simulación re-dedsbaste

Acabado lateral

Acabado central

Simulación acabado central

Pencilling

Simulación pencilling

