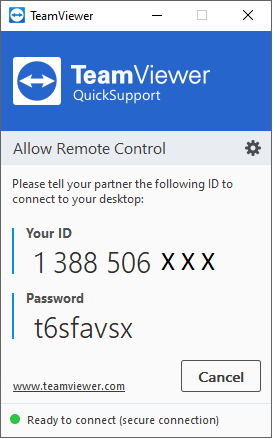FAQS about Fikus Visualcam
Product FAQS
1 What are the Basic system requirements for Installing FikusSt
- PROCESSOR
- Minimum: Intel i5
- Recommended: Intel i7
- SCREEN RESOLUTION
- Minimum: 1440x900
- Recommended: 1920x1080
- Scale: 100%
- MEMORY
- Minimum: 4 GB RAM
- GRAPHIC CARD
- Graphic card with OpenGL support
- NVidia chip is recommended
- OPERATING SYSTEM
- Microsoft Windows 10 64 bits / Microsoft Windows 11
2 What are the Basic system requirements for Installing FikusPlus
- PROCESSOR
- Minimum: Intel i5
- Recommended: Intel i7
- SCREEN RESOLUTION
- Minimum: 1440x900
- Recommended: 1920x1080
- Scale: 100%
- MEMORY
- Minimum: 8 GB RAM
- Recommended: 16 GB RAM
- GRAPHIC CARD
- Use of a recent NVIDIA Quadro or AMD Radeon Pro card
- OPERATING SYSTEM
- Microsoft Windows 10 64 bits / Microsoft Windows 11
3 What are the Basic system requirements for Installing FikusWorks
- PROCESSOR
- Minimum: Intel i5
- Recommended: Intel i7
- SCREEN RESOLUTION
- Minimum: 1440x900
- Recommended: 1920x1080
- Scale: 100%
- MEMORY
- Minimum: 8 GB RAM
- Recommended: 16 GB RAM
- GRAPHIC CARD
- Check the list of cards supported by SOLIDWORKS.
- OPERATING SYSTEM
- Microsoft Windows 10 64 bits / Microsoft Windows 11
4 How to Install Fikus Visualcam after downloading?
If you download the installation via link, you have to Extract the files and start Installation.
Run the installation metalcam.exe in Run as Administrator.
Note: Always Install and Execute Fikus Visualcam in Run as administrator.
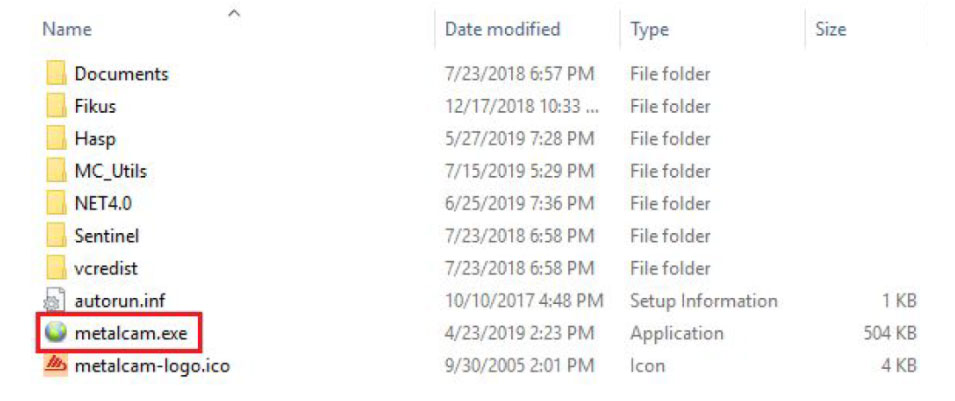
Picture corresponds to FikusSt installation
5 How Important is to Install and to Execute Fikus in Run as Administrator?
The execution of any Metalcam or other applications installers must be done with full Admin rights. (Run as Administrator)
During the setup other complements will be installing like:
- VCREDIST – Complements used for simulation
- SENTINEL DRIVER – Necessary for running dongle
- .NET Framework – Complements used for translators
When Execute Fikus Visualcam always in Run as administrator, it have all access to admin user account to work on %Appdata% and %Program data%
6 Where Fikus Visualcam gets installed?
Fikus Visualcam will get Installed under C:\Metalcam\Fikus Visualcam xx
7 What are all necessary to update after Fikus Visualcam installation?
After Fikus Visualcam installation, need to update below:
- License - File received from Metalcam or through Fikus Cloud
- Post Processor - As per the License Provided from Install Post processor or from Fikus Cloud
- Database - To use in Wizard or Quick Wire if it is available in Fikus Cloud or received from Metalcam
8 Where the License/Password (psw) file gets updated in Fikus?
After update License/Password files can be found in the below path:
C:\ProgramData\Metalcam\Fikusxx\psw
Note: It is possible that you do not see this folder depending on the user settings. Please, go to Windows Explorer, choose Organize > Folder and Search Options. Click the View tab in the Folder Options dialog box. In Advanced Settings, select Show Hidden Files and Folders. Or write %programdata% in Windows explorer.
9 Where the Post processor files get updated in Fikus?
After update Post processor files can be found in the below path:
C:\Metalcam\Fikus Visualcam xx\post
In case of FikusPlus:
C:\Metalcam\FikusPlus xx\Fikus\post
- Cfg
- Pob
- Xml
10 How Technology Database can work in Fikus Visualcam?
There are 2 options available in Fikus Visualcam to use Technology Database according to the machines:
- Wizards - Using Technology Database imported from an Onboard machine
- Quick Wire - Using Technology Files created from the Machine or Standard Database developed for that machine
11 What types of CAD files can FikusSt import?
FikusSt can import:
- Fikus (*.VCM)
- Cimatron (*.CIM)
- Cimatron (*.C2F; *.C2FX)
- DXF (*.dfx)
- DWG (*.dwg)
- IGES (*.iges)
- Parasolid (*.x_t,*.xmt_txt,*.x_b,*.xmt_bin)
- Plotter H P (*.PLT)
- Solid Works (*.prt, *.sldprt, *.asm, *.sldasm)
- STEP (*.step)
- STL (*.stl)
12 What types of CAD files can FikusPlus import?
FikusPlus can import:
- FikusPlus (*.sdoc)
- ACIS (*.sat; * sab)
- Auto CAD(*.dwg,*.dxf)
- CATIA V4(*.model,*.exp)
- DesignSpark(*.rsdoc)
- Solid Edge(*.par,*.psm,*.asm)
- ECAD(*.idf,*.idb,*.emn)
- IGES(*.igs,*.iges)
- Inventor(*.ipt,*.iam)
- JT Open(*.jt)
- NX(*.prt)
- OBJ(*.obj)
- Parasolid(*.x_t,*.xmt_txt,*.x_b,*.xmt_bin)
- PDF(*.pdf)
- Pro/ENGINEER(*.prt,*.xpr,*.asm,*.xas)
- Rhino(*.3dm)
- SketchUp(*.skp)
- SolidWorks(*.sldprt,*.sldasm)
- STEP(*.stp,*.step)
- STL(*.stl)
- VDA(*.vda)
- XAML(*.amf)
- FikusPlus Template
- Files(*.scdot)
Options according packages:
CATIA v5, CATIA V4, Inventor, Pro/Engineer, VDA-FS, NX, Parasolid, JT data exchange
13 What types of CAD files can FikusWorks import?
FikusWorks can import:
- Solid Works (*.prt, *.sldprt, *.asm, *.sldasm)
- DWG (*.dwg)
- DXF (*.dfx)
- IGES (*.iges)
- Parasolid (*.x_t,*.xmt_txt,*.x_b,*.xmt_bin)
- STEP (*.step)
- STL (*.stl)
Options according packages “Parts”.
14 What Types of files can be Exported from FikusSt?
The Current Version of FikusSt exports:
- DXF (*.dfx)
- IGES (*.iges)
- STEP (*.step)
- Trace
- Export ISO
15 What Types of files can be Exported from FikusPlus?
The Current Version of FikusPlus exports:
- DWG (*.dwg)
- DXF (*.dfx)
- IGES (*.iges)
- STEP (*.step)
- STL (*.stl)
- ACIS
More options according packages: CATIA v5, VDA-FS, Parasolid, JT.
16 What Types of files can be Exported from FikusWorks?
The Current Version of FikusWorks exports:
- IGES (*.iges)
- Parasolid (*.x_t,*.xmt_txt,*.x_b,*.xmt_bin)
- STEP (*.step)
- STL (*.stl)
Options according packages “Parts”.
17 Is any Add-ins available to export from other software?
Add-inn available for below software:
- Cimatron to Fikus (*.C2Fx)
- Cimatron to FikusPlus (*.C2Fx)
- SolidWorks to Fikus (*S2F)
18 What are the technologies available in Fikus?
Technologies available in FikusSt:
- Wire EDM
- Milling – 2 D, 2.5 D and 3D
- Turning
- Mill Turn
- NC Routing
Technologies available in FikusPlus:
- Wire EDM
- Milling – 2 D, 2.5 D and 3D
Technologies available in FikusWorks:
- Wire EDM
Support FAQS
1 What is FikusCloud?
Fikus Cloud, is a space in the cloud that takes advantage of the capabilities of the Internet to provide a new online system for managing Fikus solutions: releases, upgrade licenses, post-processors, databases, backups or personalized information.
2 How to update License/Password after Installation?
PROCEDURE 1 - Automatic update of License
- License update through Fikus Cloud (Online) , If PC connected through Internet Fikus Cloud will Look *.LIC from Server for this Dongle once PC connected to the internet.
- If the License is not updated, Right click in bottom of the page and click on refresh Products License. it will look for *.lic file from Metalcam Server to update.
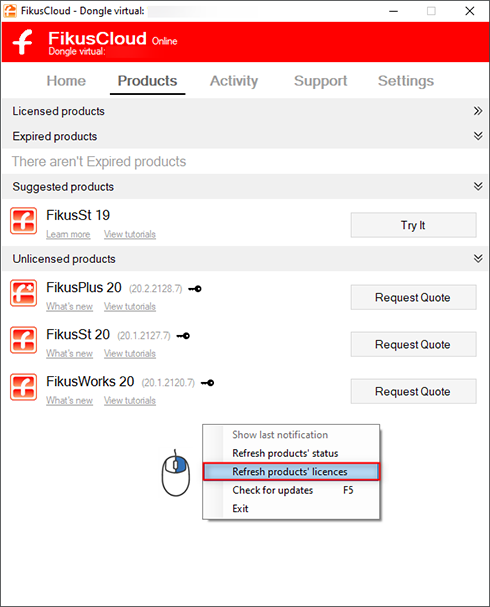
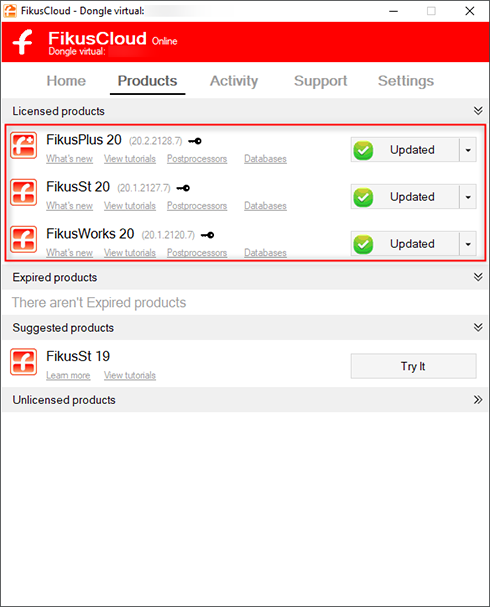
PROCEDURE 2 - Manual update of License
- Click on Key Icon
 as shown bellow to locate *.lic file.
as shown bellow to locate *.lic file.

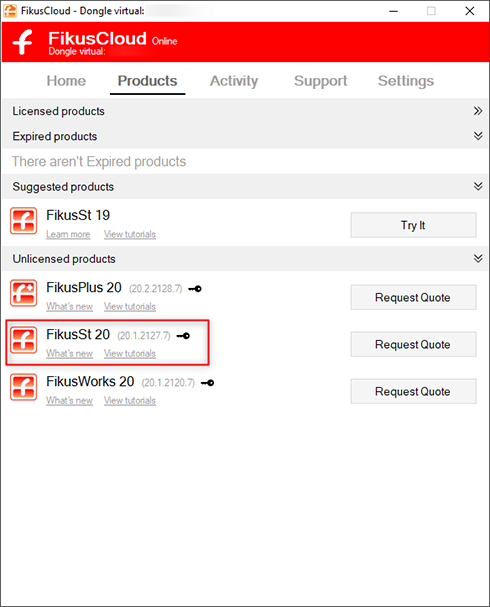
PROCEDURE 3 - Manual or Online Update through License Updater
After installing the product, execute Fikus in Run as administrator and will get HK error 401 to update license. Click on button to search license to execute License updater application.
In the License Updater application there are 2 options to update License:
- Update Online
- Open browser to locate the saved password (*.lic) file in PC to update
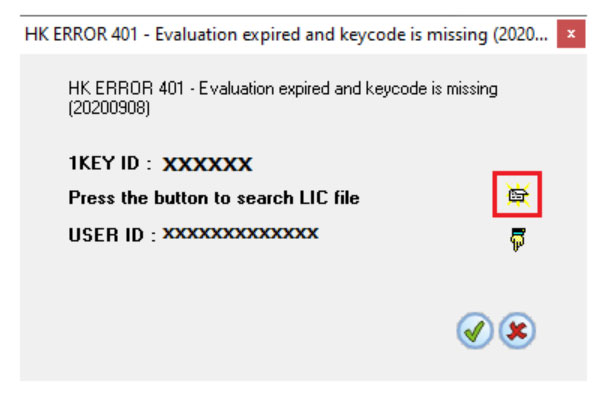
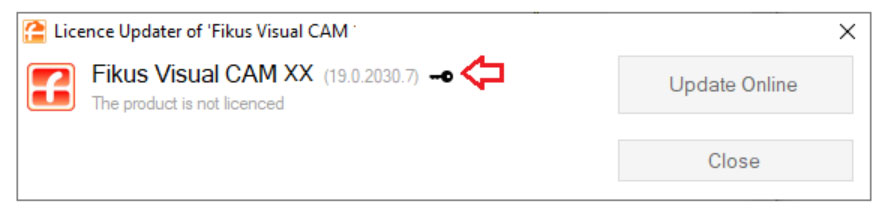
3 How to update Post Processor after Installation?
PROCEDURE 1 - Automatic update of Post processor through Fikus Cloud
After installing Fikus License/Password in the product, in Fikus Cloud Click on Postprocessors link to update post processor for the product.
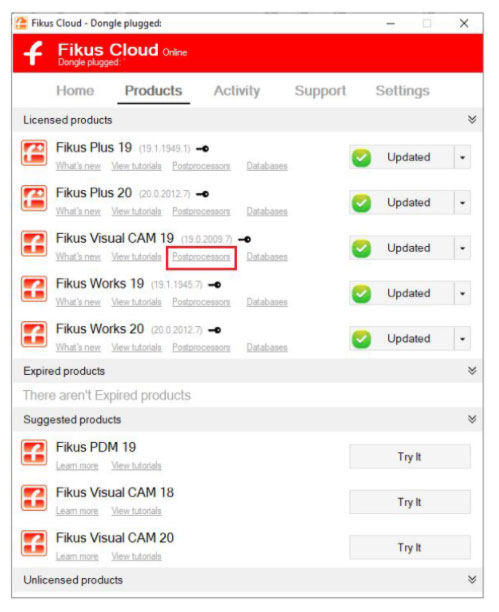
Select the post processor to be update and click on Install button in right bottom corner to update post processor.
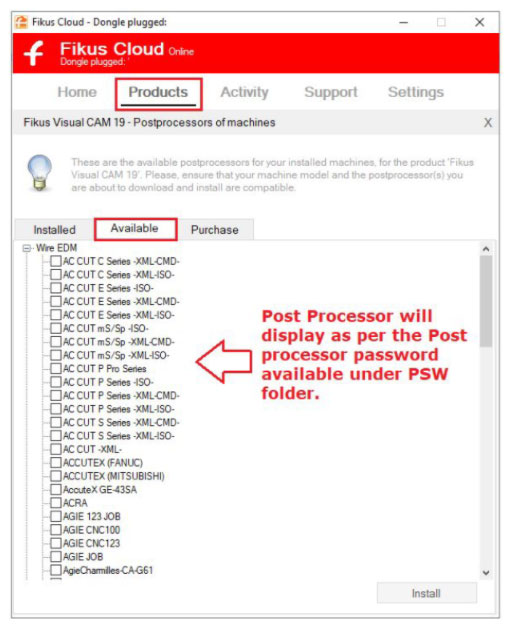
PROCEDURE 2 - Update Post processor inside Fikus under Help menu
Execute Fikus in Run as administrator and click on the Help menu.
Under Help Menu click on Install Postprocessors option.
Select the desired post to update and click on the confirm button to update.
NOTE: If Fikus does not run in administrator mode, Post processor will not get updated.
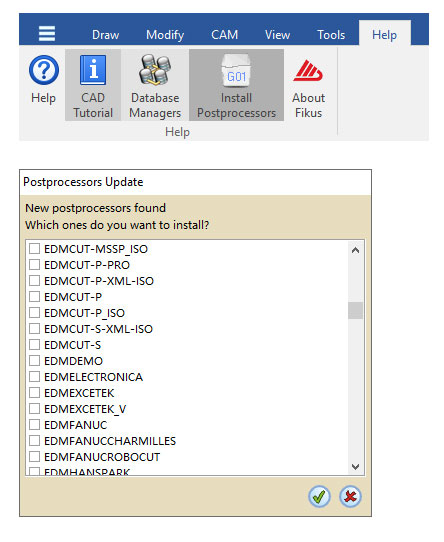
4 How to update database after Installation?
There are the available database for your installed machines, for the product please ensure that your machine model and the database(s) you are about to download and install are compatible.
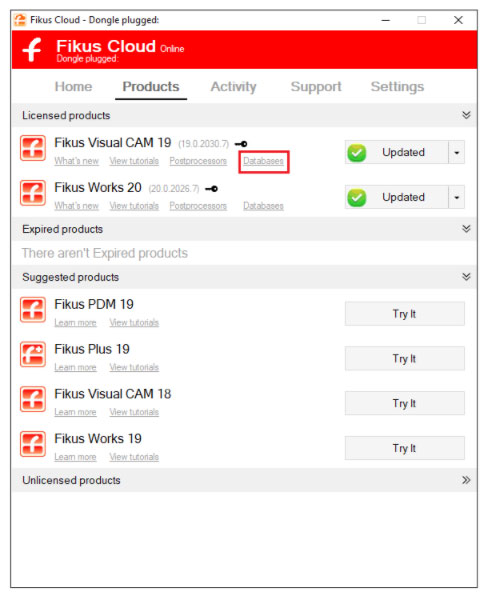
Select the database according to your machine model and database version.
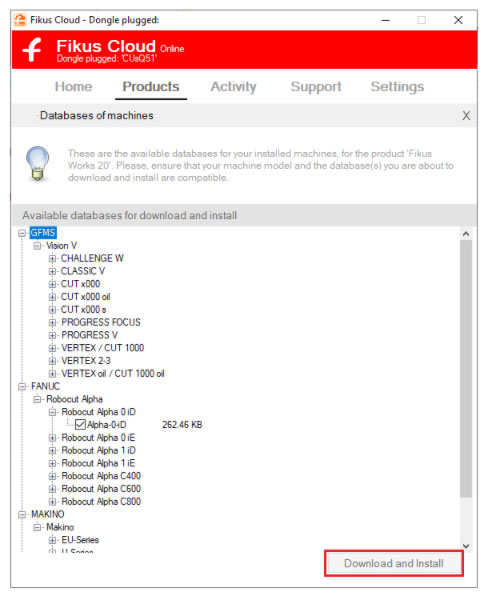
5 How to backup a postprocessor in Fikus Cloud?
On the updated products tab, click on the drop-down button for the product. There you will find the option to backup the postprocessor.
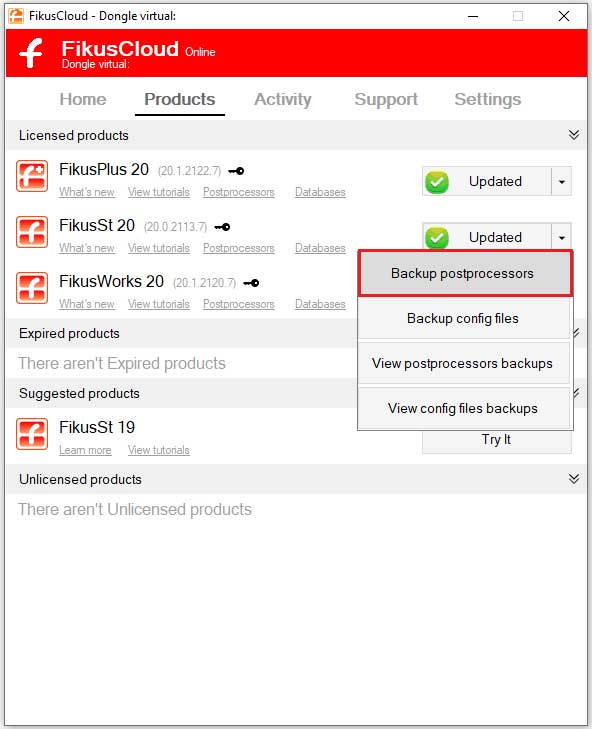
Provide the details in the backup page.
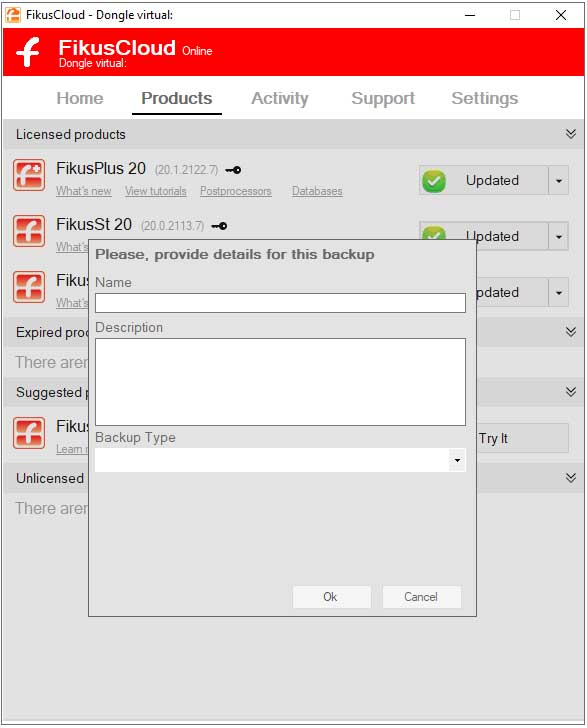
Select the location where you need to backup the postprocessor:
- Remote
- Local
- Installation
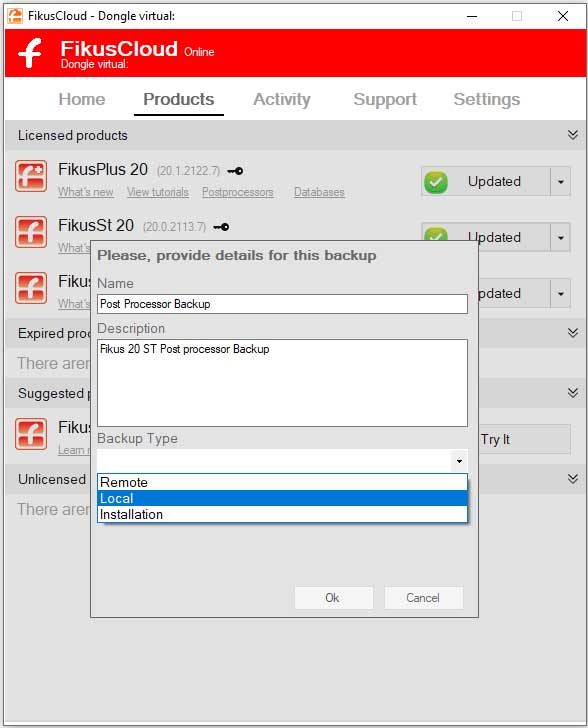
After selection of location, click on Ok to make a backup of the postprocessor.
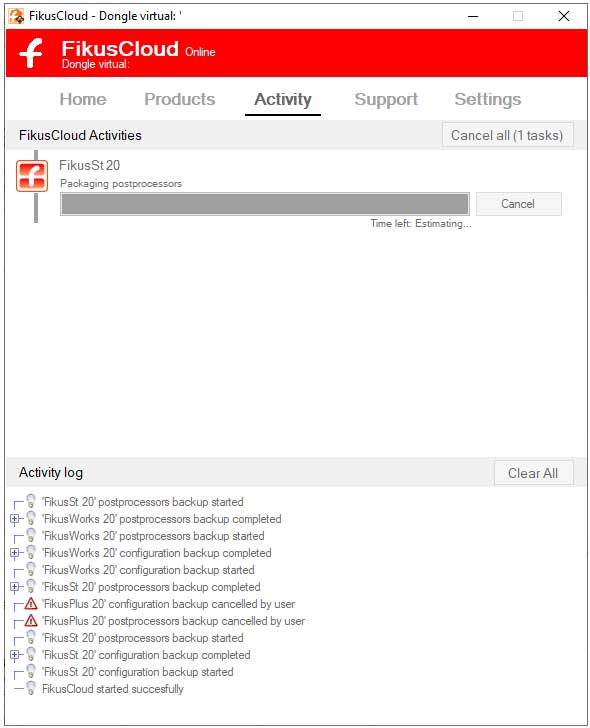
6 How to restore a backup postprocessor from Fikus Cloud?
On the updated products tab, click on the drop-down button for the product. There you will find the option to view the postprocessor backup.
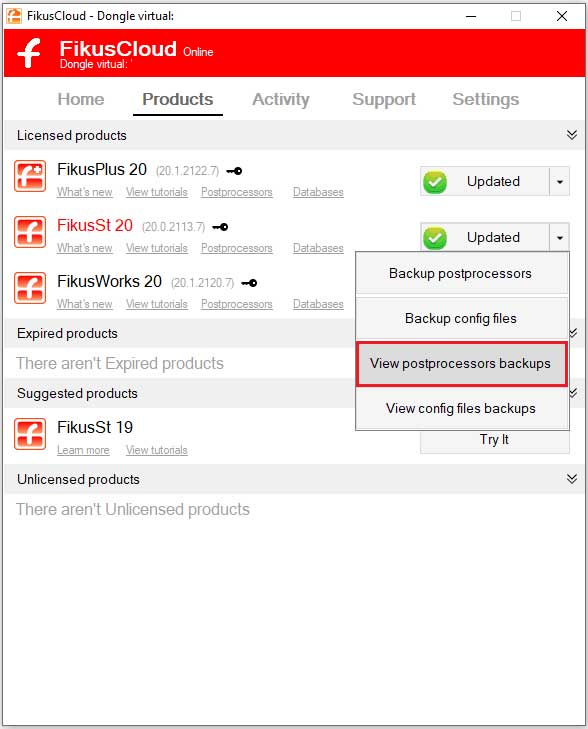
Click on the post processor backup which needs to be restored and click on Restore button to update the backup postprocessor.
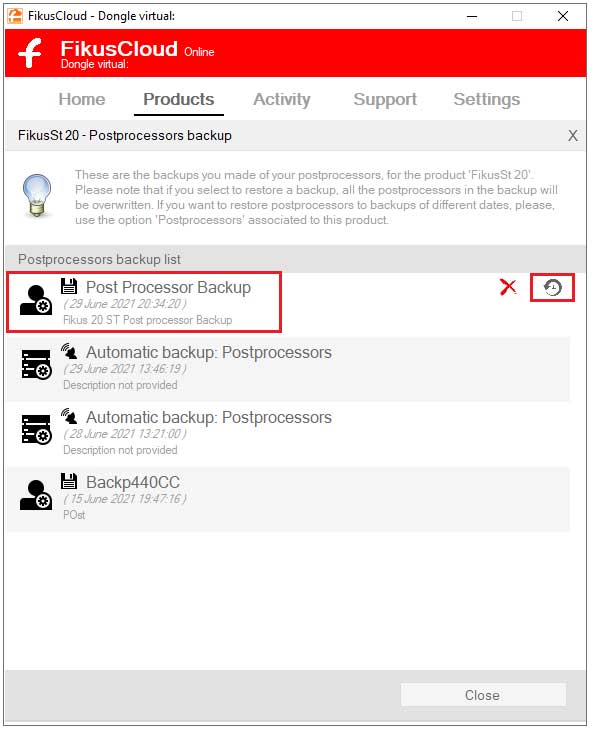
7 How to contact Metalcam through Fikus Cloud?
Click on the Contact menu and choose the product from the drop down menu and click on the Contact us button for the next process.
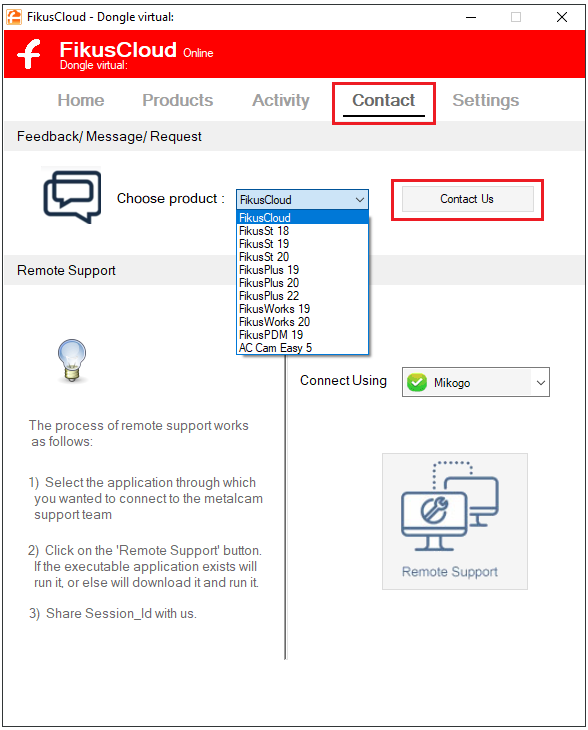
Provide the information about the Feedback/request in the Message description page and also fill the contact details and click to send E-mail to Metalcam.
Metalcam will receive E-mail and will contact shortly.
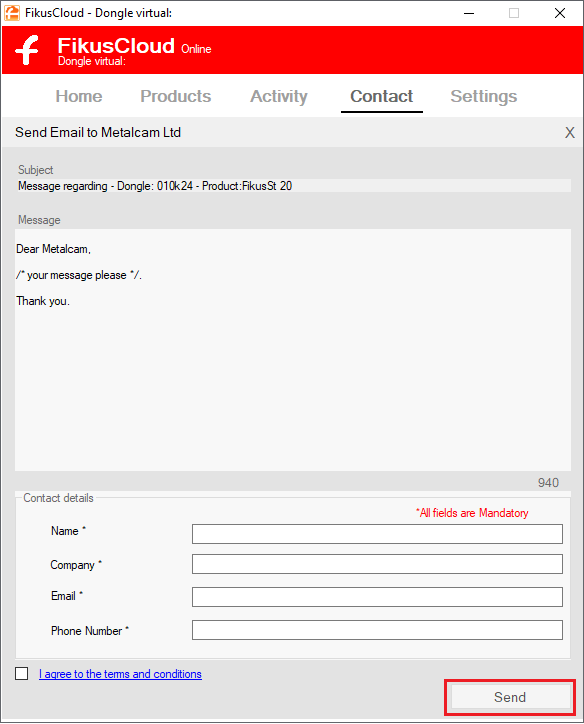
8 How to provide access for Remote support through Fikus Cloud?
Click on the Contact menu and choose the remote support option as shown in the list.
Once choose the remote support option and click on the Remote support icon to download the application to provide access to the Metalcam for making remote connection.
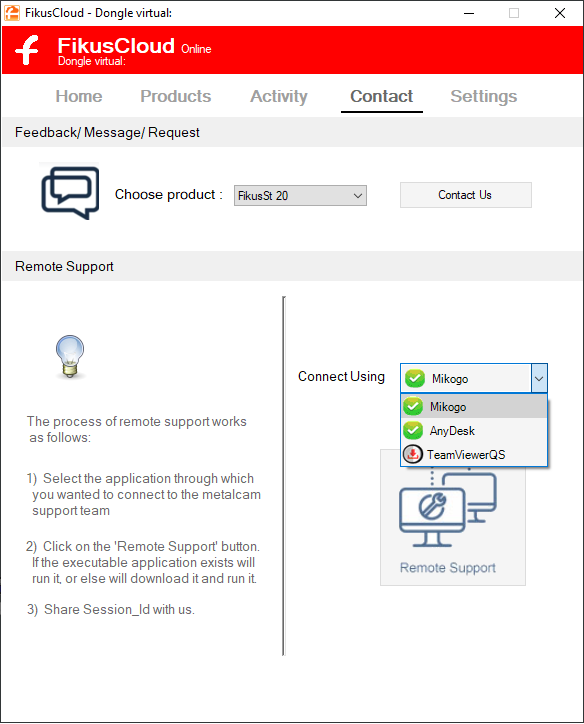
Mikogo Platform
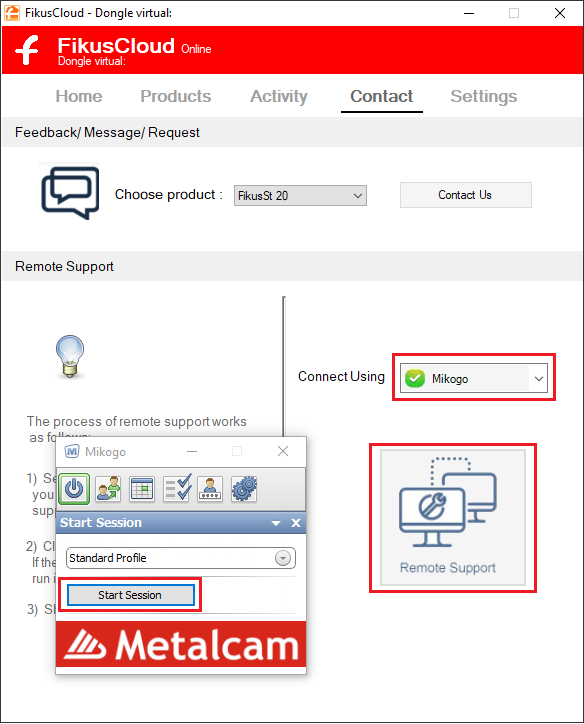
Once the remote session starts, there are 3 options to send Session ID to Metalcam for making an remote connection.
- Email session information (Session information send through E-mail)
- Copy/Paste session information (Send complete session information)
- Copy/Paste session ID (Only to send Session ID to connect)
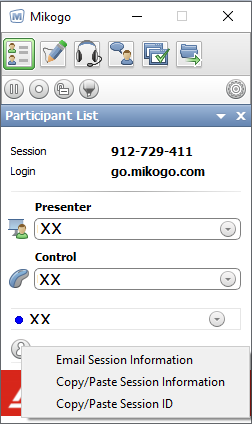
Any Desk Platform
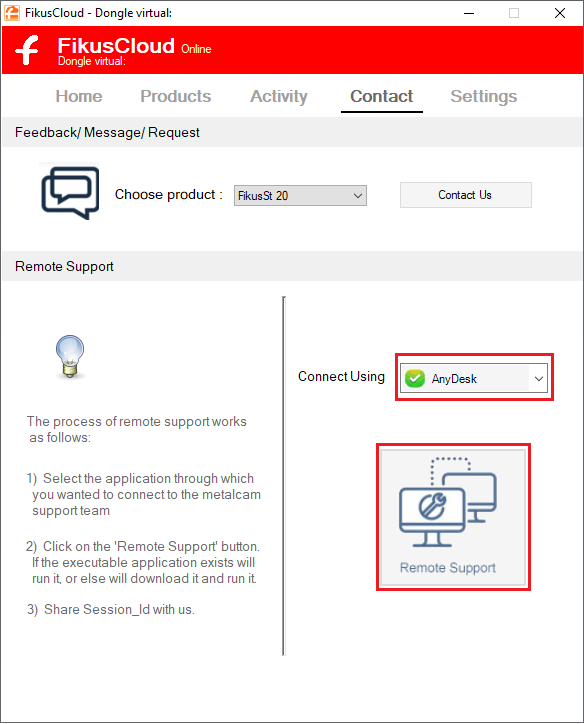
Once the remote session starts, if Any Desk application is already installed, it will execute and the session ID will appear to send to Metalcam for connection.
If Any desk is not installed on the PC, then the application will get downloaded for Installation.
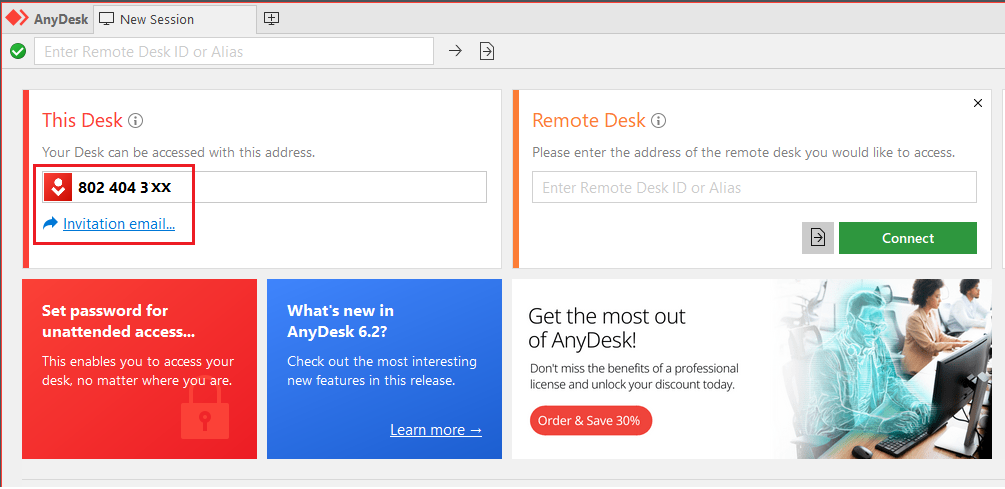
Teamviewer Quick Support Platform
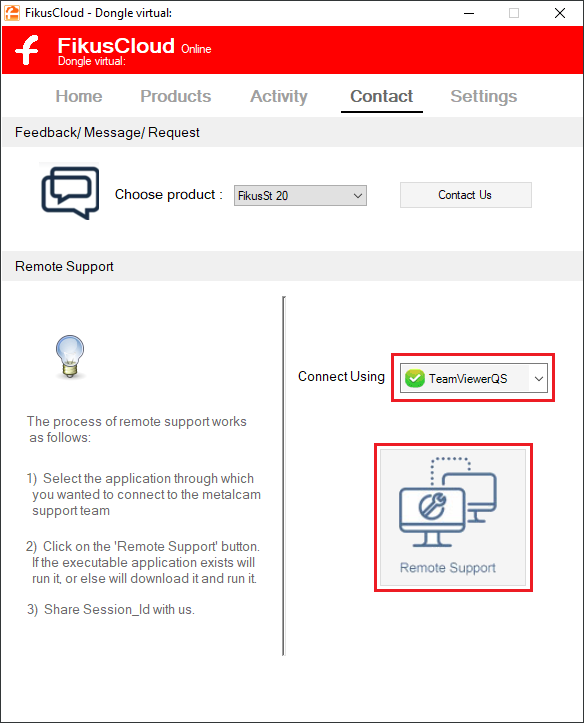
Once the remote session starts, if the Teamviewer application is already installed, it will execute and the session ID will appear to send to Metalcam for connection.
If TeamViewer is not installed on the PC, then the application of Quick Support will execute to provide User ID and Password to send to Metalcam for Connection.