System Requirements
- Processor
- Minimum: Intel i5
- Recommended: Intel i7
- Screen resolution
- Minimum: 1440x900
- Recommended: 1920x1080
- Scale: 100%
- Memory
- Minimum: 8 GB RAM
- Recommended: 16 GB RAM
- Graphic card
- Use of a recent NVIDIA Quadro or AMD Radeon Pro card
- Operating System
- Microsoft Windows 7 SP_1 / 8 / 10 / 11
Installation Layout
- FikusPlus 22 floder structure:
C:\Metalcam\FikusPlus 22
C:\FikusPlus Files\Sample_Files
C:\ProgramData\MetalCAM\FikusPlus
C:\ProgramData\MetalCAM\FikusCAM
C:\Users\'USER'\AppData\Roaming\MetalCAM\FikusCAM\
C:\ ProgramData\MetalCAM\Wizards\DB_V1
MetalcamDB\*
UserDb\* - The products’ name & path (C:\Metalcam\FikusPlus 22) are a default and can be changed.
- During installation, the user can change the location of Fikus Files, which is the default folder for user and sample files.
- The folders marked with * are created when Fikus is first launched.
Installation Procedure
- Prepare your computer for installation, as follows:
- Close all other applications.
- Ensure that you have at least 1.7 Gb free on the disk where your Windows is installed (even if you are installing FikusPlus 22 on another disk).
- Open the folder containing the installation files.
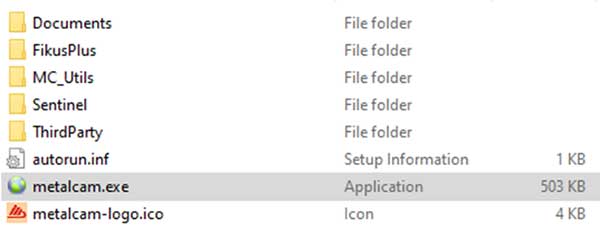
- Execute metalcam.exe with administrator rights on the disk.
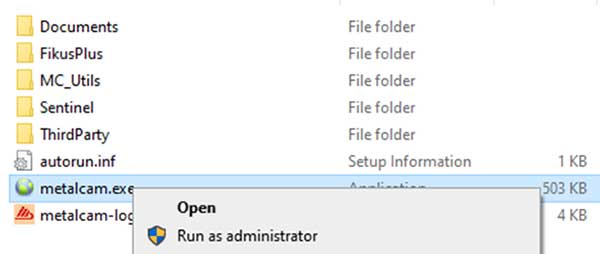
- Select the desired Installation menu language.
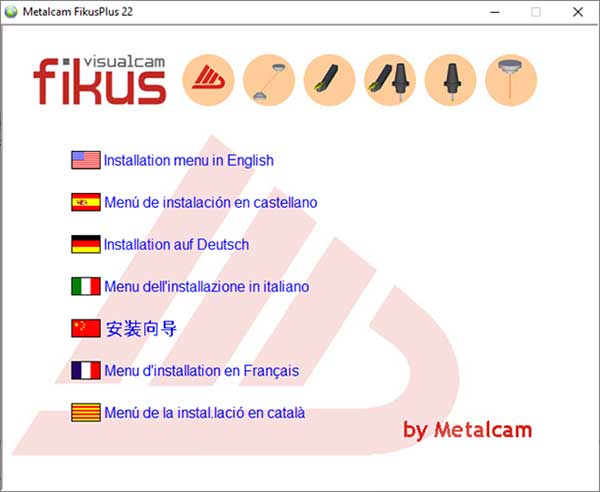
- Select Install FikusPlus 22.
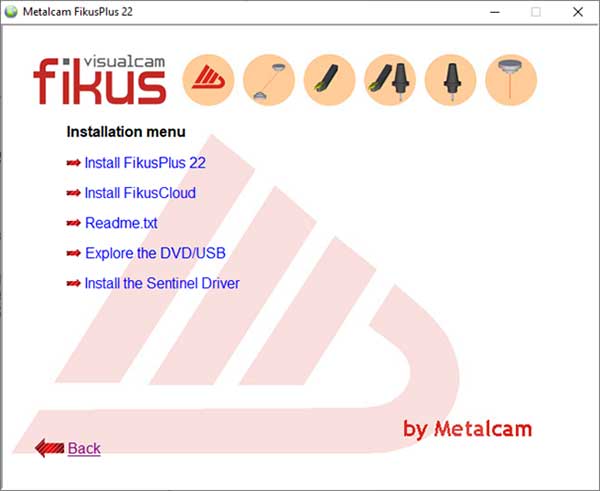
- The FikusPlus Language dialog box appears.
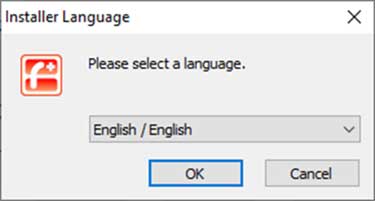
- The FikusPlus Welcome dialog is displayed. Click on Next.
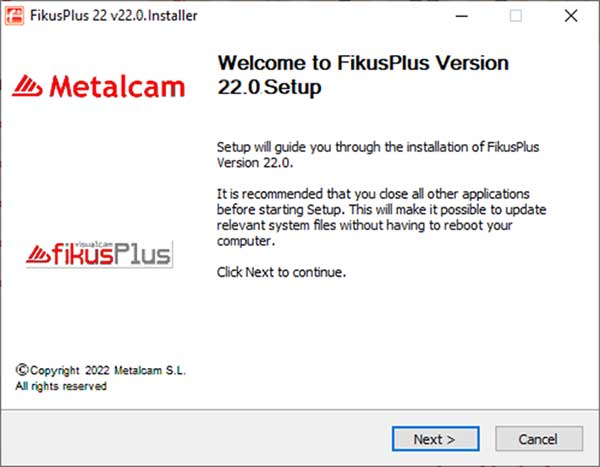
- Select the folder where the Setup will install the files.
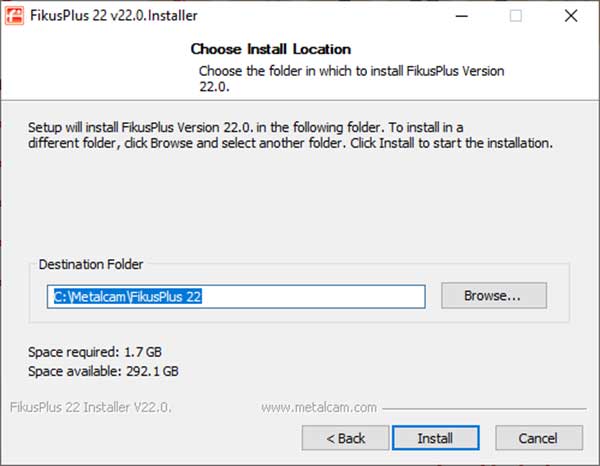
- The installation continues installing the files.
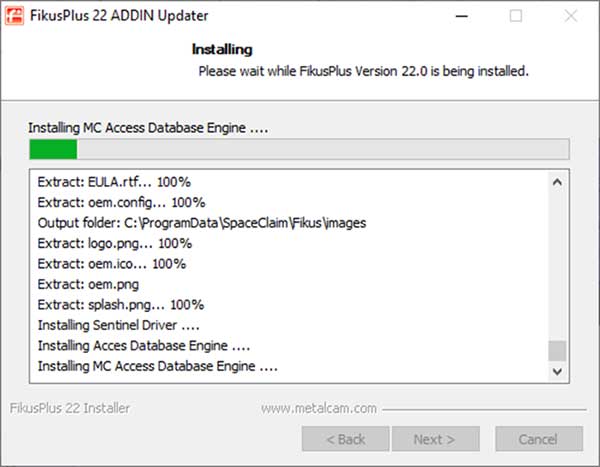
- Several elements will be installed automatically.
- First, the FikusPlus Base package.
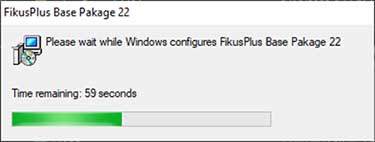
- The translators files will be installed hereinafter.
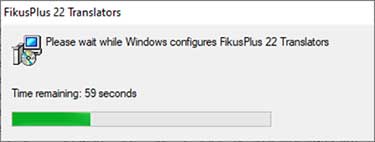
- First, the FikusPlus Base package.
- Installation of the MC_Access Database Engine.
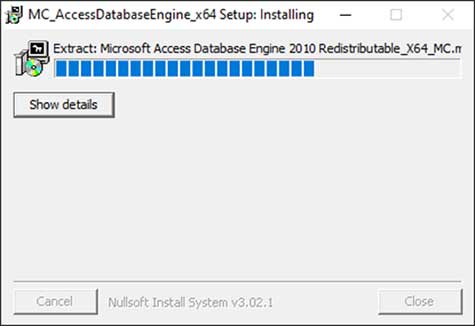
- Click on OK to continue.
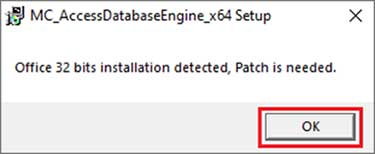
- Click on Close to continue the installation.
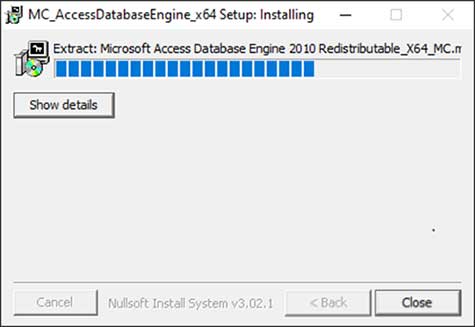
- Click on OK to continue.
- The installation continues.
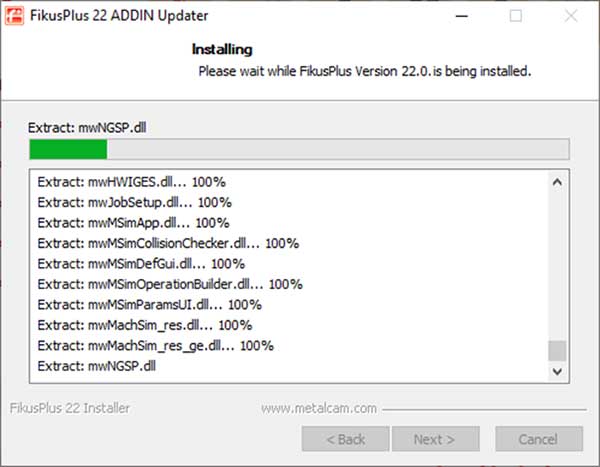
- Automatically, FikusCloud will be installed. If you have the dongle plugged with the Ethernet connection, FikusCloud will be triggered automatically.
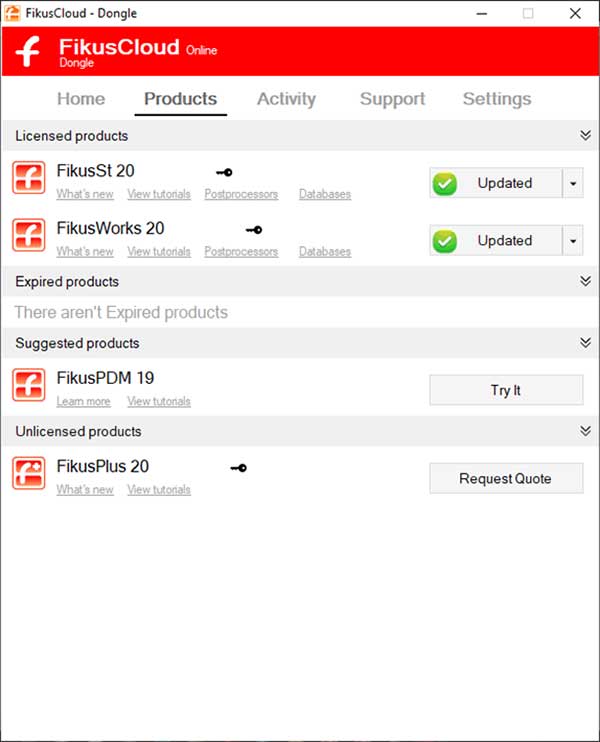
- The license will be updated automatically from FikusCloud.
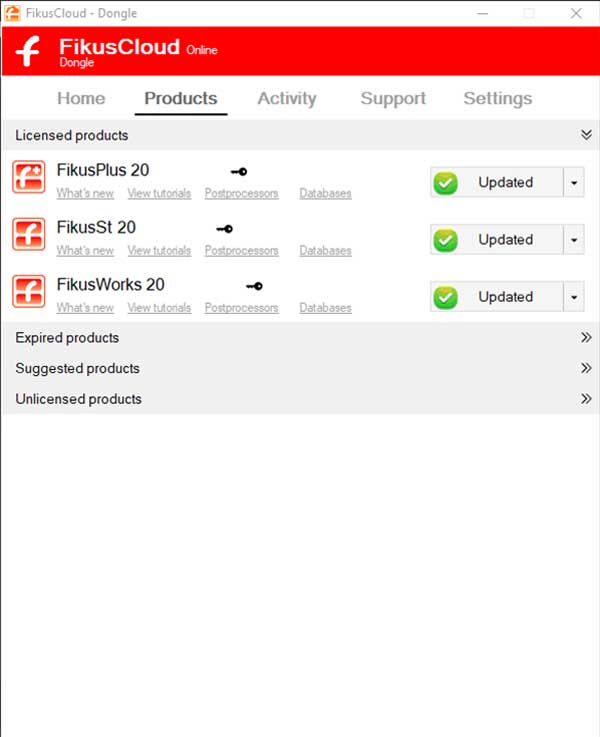
- When the installation is complete, select Finish to exit the installation procedure.
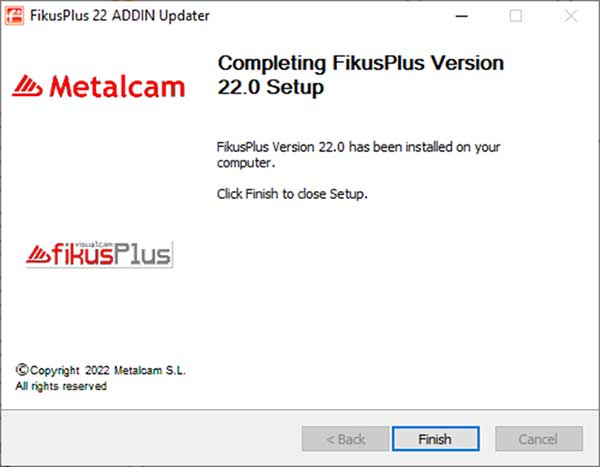
- Trigger the FikusPlus software from the desktop.

- If the licence is not updated, then the below dialogue box will appear to Install the License.
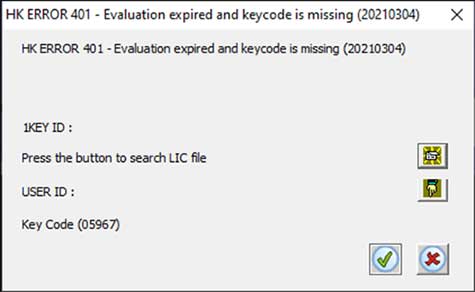
- Option 1: Click on
 Key button to open the browser to locate the already saved *.LIC file received from Metalcam.
Key button to open the browser to locate the already saved *.LIC file received from Metalcam.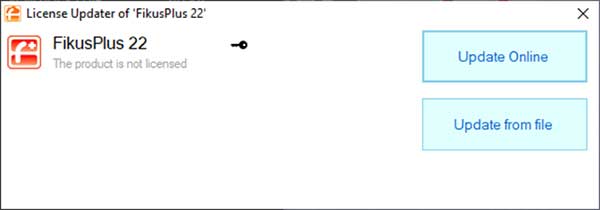
- Option 2: Click on Update Online button to search license to update from Online Server.
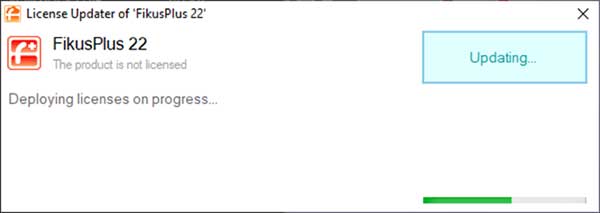
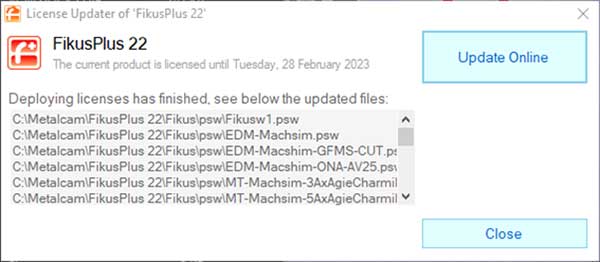
- Option 1: Click on
- FikusPlus software starts to execute.


