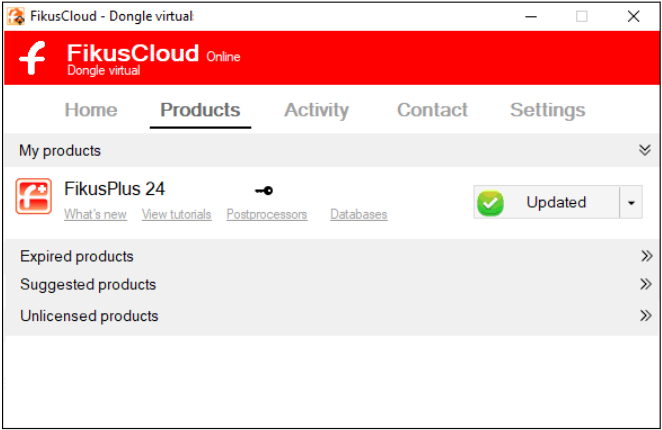System Requirements
- Processor
- Minimum: Intel i5
- Recommended: Intel i7
- Screen resolution
- Minimum: 1440x900
- Recommended: 1920x1080
- Scale: 100%
- Memory
- Minimum: 8 GB RAM
- Recommended: 16 GB RAM
- Graphic card
- Use of a recent NVIDIA Quadro or AMD Radeon Pro card
- Operating System
- Microsoft Windows 7 SP_1 / 8 / 10 / 11
Installation Layout
- FikusPlus 24 folder structure:
C:\Metalcam\FikusPlus 24
C:\FikusPlus Files\Sample_Files
C:\ProgramData\MetalCAM\FikusPlus
C:\ProgramData\MetalCAM\FikusCAM
C:\Users\'USER'\AppData\Roaming\MetalCAM\FikusCAM\
C:\ ProgramData\MetalCAM\Wizards\DB_V1
MetalcamDB\*
UserDb\* - The products’ name & path (C:\Metalcam\FikusPlus 24) are a default and can be changed.
- During installation, the user can change the location of Fikus Files, which is the default folder for user and sample files.
- The folders marked with * are created when Fikus is first launched.
Installation Procedure
- Prepare your computer for installation, as follows:
- Close all other applications.
- Ensure that you have at least 1.7 Gb free on the disk where your Windows is installed (even if you are installing FikusPlus 24 on another disk).
- Open the folder containing the installation files.

- Execute FikusPlus 24.exe on the disk.
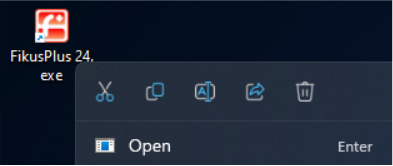
- Select the desired Installation menu language.
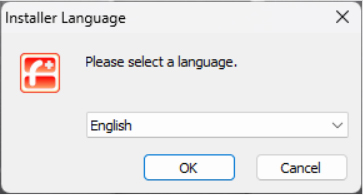
- The License Updater will pop up. Click on I Agree to proceed.
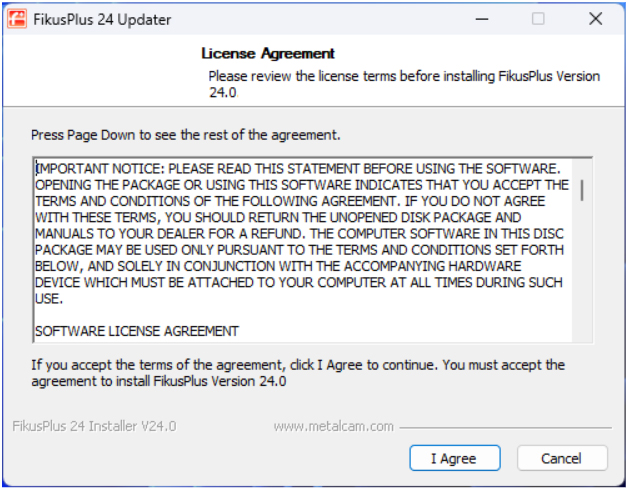
- The FikusPlus Welcome dialog is displayed. Click on Next.
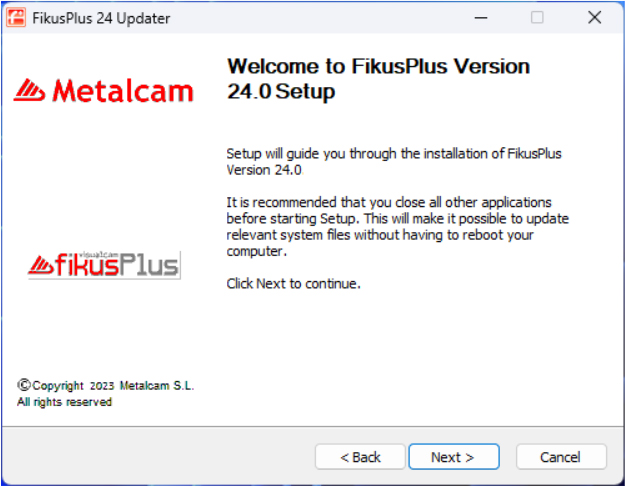
- Select the folder where the Setup will install the files.
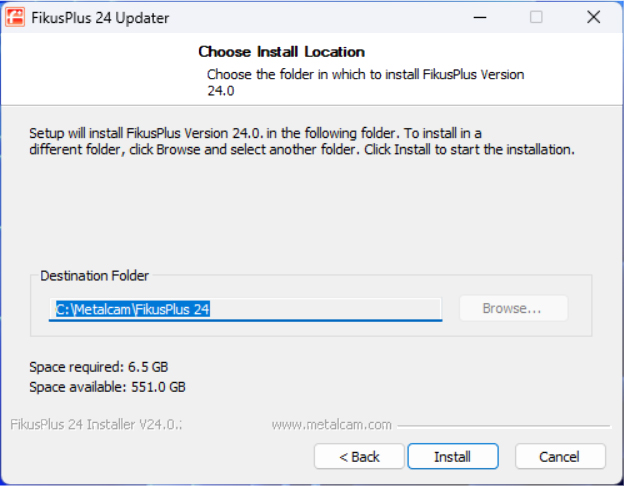
- When the installation is complete, select Finish to exit the installation procedure.
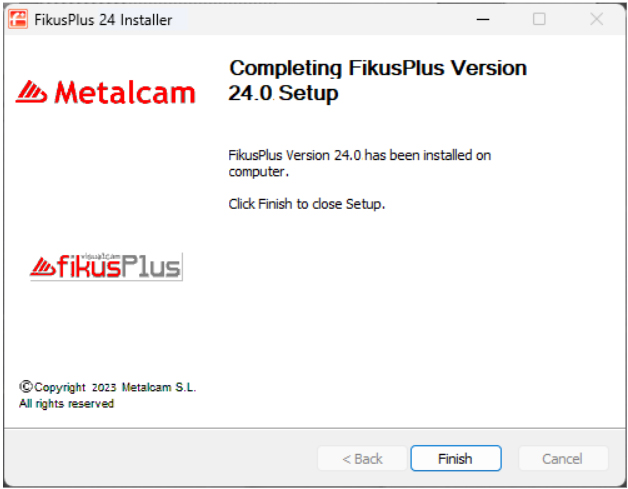
- Trigger the FikusPlus software from the desktop.

- If the licence is not updated, then the below dialogue box will appear to Install the License.
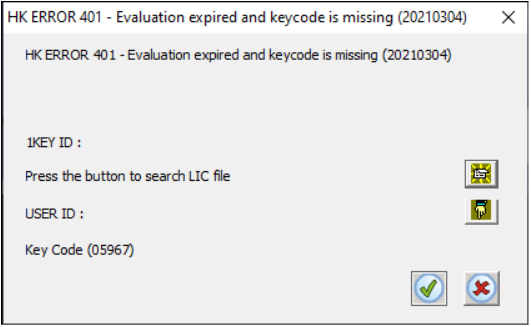
- Option 1: Click on
 Key button to open the browser to locate the already saved *.LIC file received from Metalcam.
Key button to open the browser to locate the already saved *.LIC file received from Metalcam.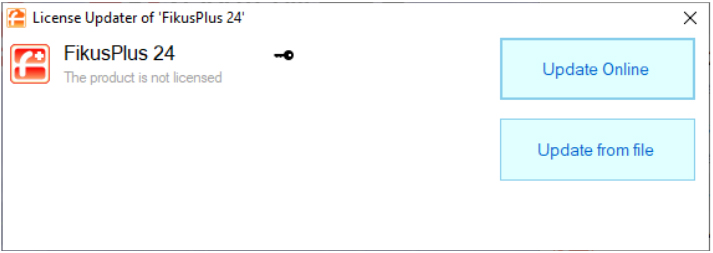
- Option 2: Click on Update Online button to search license to update from Online Server.
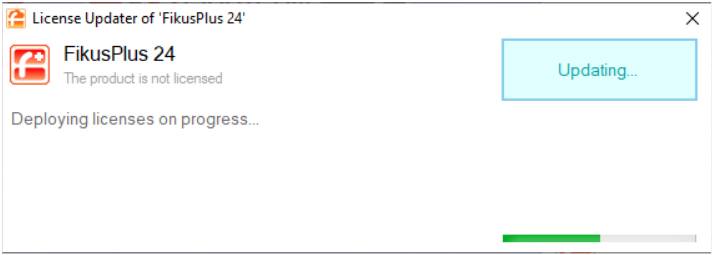
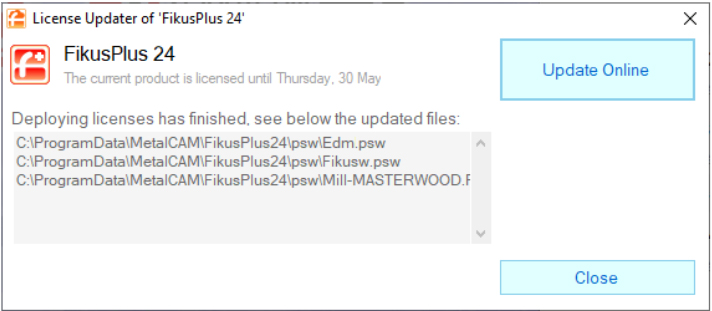
- Option 1: Click on
- FikusPlus software starts to execute.

The installation continues installing the files.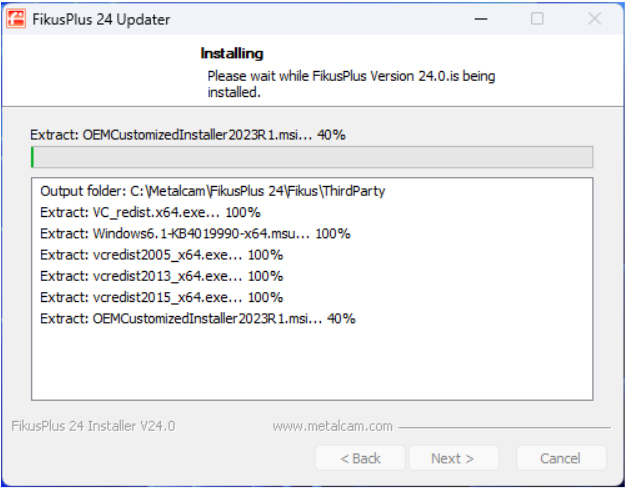
Several elements will be installed automatically. First, the FikusPlus Base package.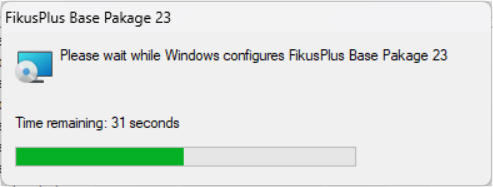
The translators files will be installed hereinafter.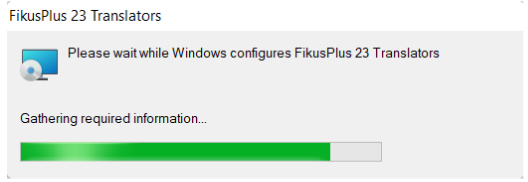
The installation continues.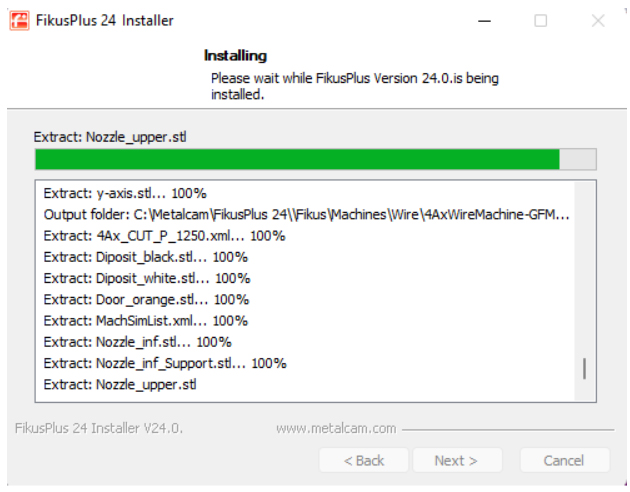
Automatically, FikusCloud will be installed. If you have the dongle plugged with the Ethernet connection, FikusCloud will be triggered automatically.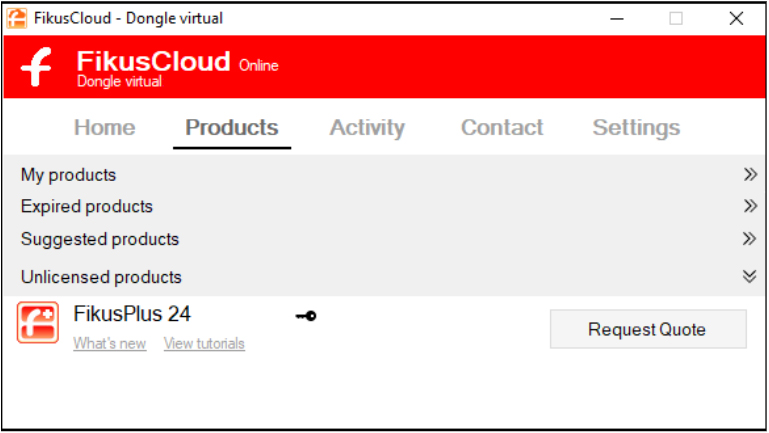
The license will be updated automatically from FikusCloud.