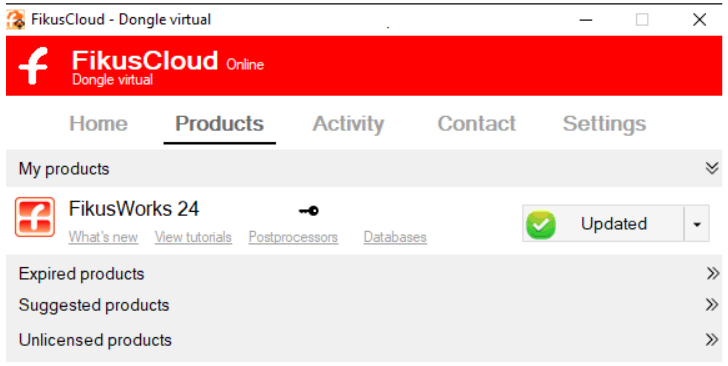System Requirements
- Processor
- Minimum: Intel i5
- Recommended: Intel i7
- Screen resolution
- Minimum: 1440x900
- Recommended: 1920x1080
- Scale: 100%
- Memory
- Minimum: 8 GB RAM
- Recommended: 16 GB RAM
- Graphic card
- Use of a recent NVIDIA Quadro or AMD Radeon Pro card
- Operating System
- Microsoft Windows 7 SP_1 / 8 / 10 / 11
Installation structure
- FikusWorks 24 folder structure:
C: \Metalcam\FikusWorks 24\
C: \FikusWorks Files\Sample_Files
C: \ProgramData\MetalCAM\FikusWorks
C: \ProgramData\MetalCAM\FikusCAM
C: \Users\'USER'\AppData\Roaming\MetalCAM\FikusCAM\
C: \ProgramData\MetalCAM\Wizards\DB_V1
MetalcamDB\*
UserDb\* - The products’ name & path (C:\Metalcam\FikusWorks 24) are a default and can be changed.
- During installation, the user can change the location of Fikus Files, which is the default folder for user and sample files.
- The folders marked with * are created when Fikus is first launched.
Installation Procedure
- Prepare your computer for installation, as follows:
- Close all other applications.
- Ensure that you have at least 1.6 Gb free on the disk where your Windows is installed (even if you are installing FikusWorks 24 on another disk).
- Look for the executable file that is FikusWorks.exe and then run it as an administrator.
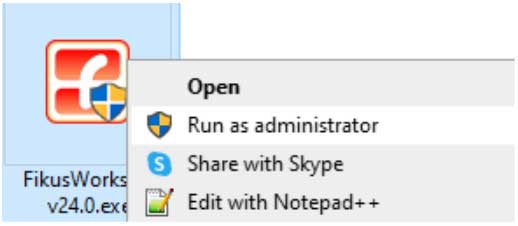
- The FikusWorks installer dialog is displayed. Please select your language and click OK to continue.
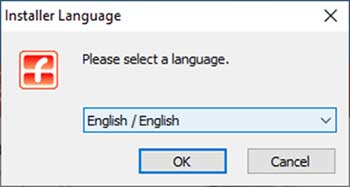
- The next installer will start. Click Next to continue the process.
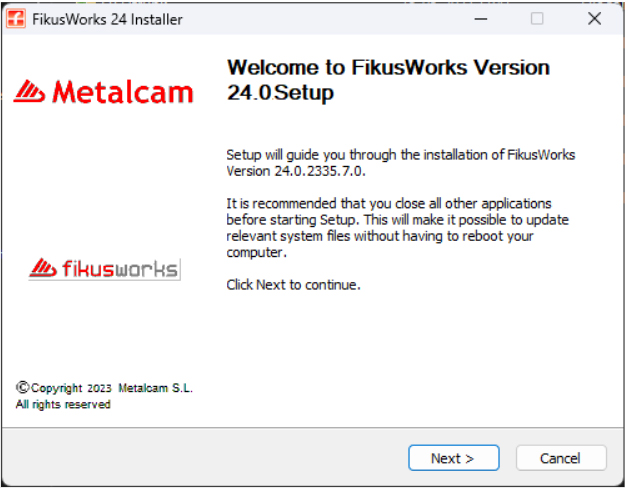
- The License Updater will pop up. Click on I Agree to proceed.
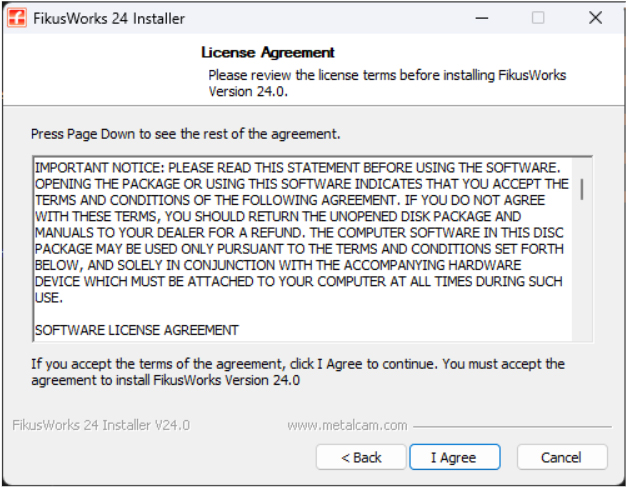
- Select the folder where the Setup will install the files. Click on Install.
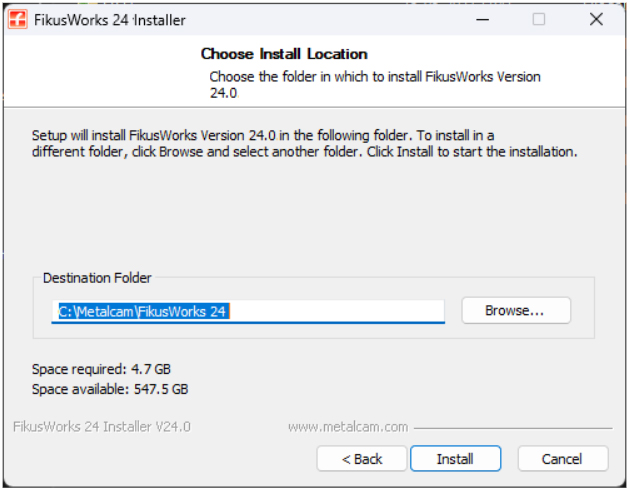
- The Activation of the FikusWorks in SolidWorks. Click Next to continue.
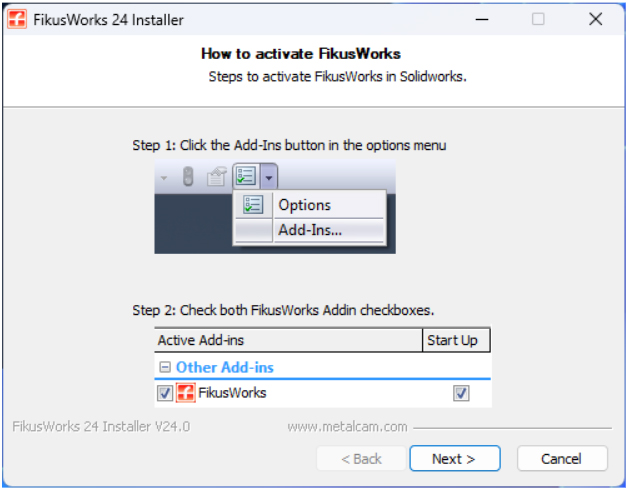
- Installation has been completed. Click Finish
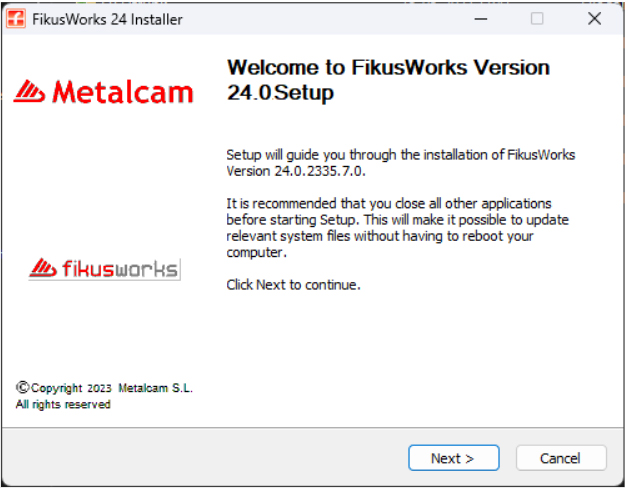
- If the licence is not updated, then the below dialogue box will appear to Install the License.
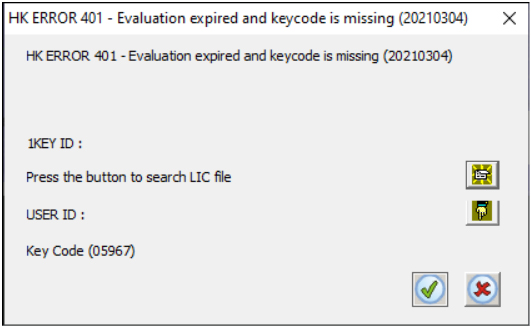
- Option 1: Click on
 Key button to open the browser to locate the already saved *.LIC file received from Metalcam.
Key button to open the browser to locate the already saved *.LIC file received from Metalcam.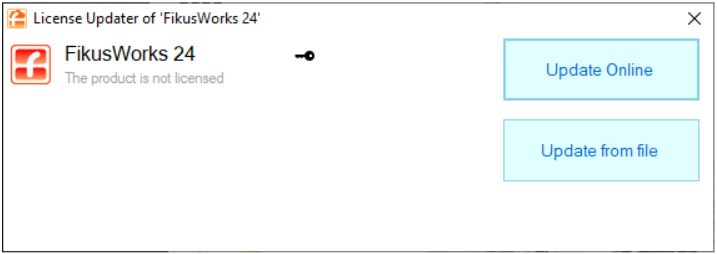
- Option 2: Click on Update Online button to search for a license to update from Online Server.
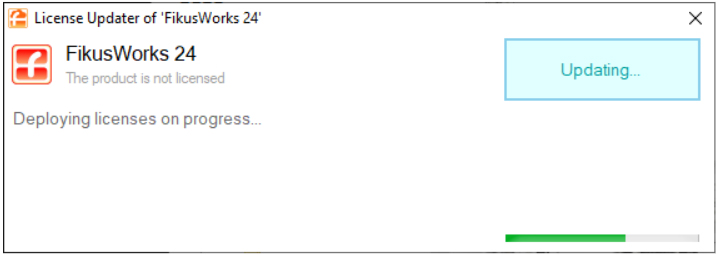
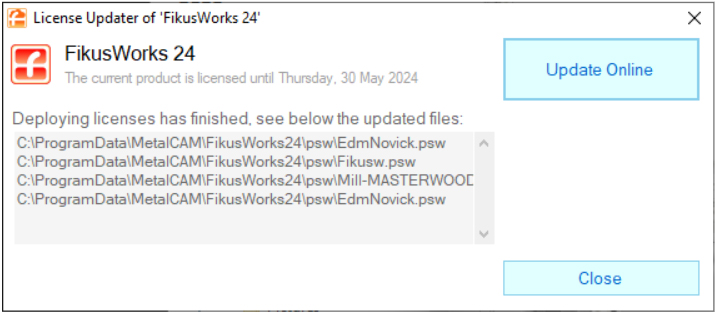
- Option 1: Click on
- FikusWorks software starts to execute.

The installation continues installing the files.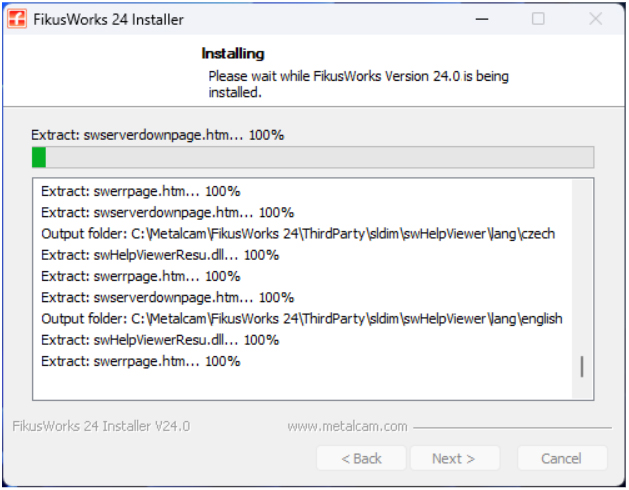
Automatically FikusCloud will be installed. If you have the dongle plugged with the ethernet connection, FikusCloud will be triggered automatically.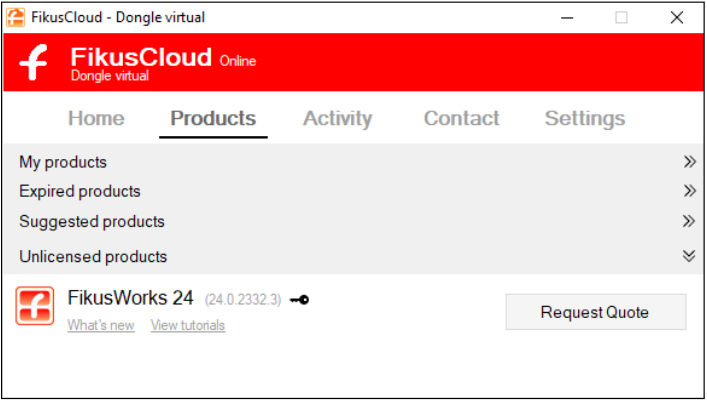
The License will be updated automatically from FikusCloud.